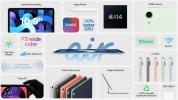Cea mai recentă actualizare a caracteristicilor pentru Windows 10 este disponibil acum, aducând platforma la versiunea 1803. Etichetat oficial ca Windows 10 April 2018 Update, renunță la brandingul „creatorilor” și se concentrează pe îmbunătățirea productivității generale. Două dintre cele mai mari funcții noi fac exact acest lucru, în timp ce al treilea ingredient principal oferă mijloace mai bune de partajare a conținutului către dispozitivele din apropiere.
Actualizarea Windows 10 aprilie 2018 oferă, de asemenea, o gamă largă de îmbunătățiri și îmbunătățiri pentru Cortana, Microsoft Edge, Windows Ink, Windows Mixed Reality și multe altele.
Videoclipuri recomandate
Deci, cum puteți obține actualizarea Windows 10 aprilie 2018? Puteți descărca și utiliza Instrumentul de upgrade online al Microsoft sau navigați la Setări > Windows Update pentru a vedea dacă actualizarea caracteristicilor este disponibilă pentru computerul dvs. Având în vedere istoricul Microsoft cu lansările de actualizări, ați putea primi actualizarea Windows 10 aprilie 2018 chiar acum sau la o lună după lansare.
Asistență la focalizare

Nu este nimic mai enervant decât încercarea de a face ceva, doar pentru a fi deranjat de notificările care apar pe ecran. „Noua” caracteristică Focus Assist este în esență un alt nume pentru Quiet Hours, care vă permite să blocați notificările, sunetele, alertele și alte elemente care vă distrag atenția în timp ce încercați să vă concentrați pe muncă. Puteți fie să faceți clic dreapta pe pictograma Centrul de acțiuni din bara de activități și să activați sau să dezactivați Focus Assist, fie să deschideți Centrul de acțiune și să faceți clic pe butonul de acțiune rapidă.
În afara schimbării numelui, puteți seta manual orele de liniște cu această actualizare. Anterior, Microsoft a stabilit acele ore între 12:00 a.m. și 6:00 a.m. fără nicio modalitate de a modifica acele ore fără modificarea registrului. Dar acum puteți să faceți clic dreapta pe afișaj și să navigați la Setări > Asistență la focalizare pentru a accesa o serie de noi setări pentru a ajusta Focus Assist după cum este necesar.
De exemplu, puteți alege să ascundeți toate notificările, cu excepția alarmelor, sau să vedeți notificările numai de la aplicațiile și persoanele stabilite în „Lista de priorități”. De exemplu, dacă nu ai voie să ignori notificările de la partenerul tău semnificativ în timpul orelor de lucru, ai fi înțelept să-l adaugi pe persoana iubită solicitantă sub „Oameni” din Lista de priorități secțiune. Puteți adăuga manual și aplicații (Xbox este listat implicit) și să activați/dezactivați notificările aruncate de Cortana instalat pe dispozitivul dvs. mobil.
În plus față de Lista de priorități, noua funcție Focus Assist oferă o secțiune de reguli automate în care puteți seta orele când Focus Assist se activează automat. Alte trei opțiuni vizează activități specifice, cum ar fi atunci când jucați un joc, când sunteți acasă și când duplicați un afișaj. Toate cele patru opțiuni au un „nivel de focalizare” format din „numai alarme” și „numai cu prioritate”.
Partajare în apropiere

Acesta este un mod elegant de a partaja un fișier între două computere Windows 10 cu actualizarea din aprilie 2018 instalată. Pentru a partaja un fișier, pur și simplu faceți clic pe farmecul de partajare într-o aplicație Windows 10 corespunzătoare sau faceți clic dreapta pentru a accesa meniul aplicației și selectați „Partajare”. Fișierele pot fi un videoclip, o fotografie, un document sau o pagină web încărcată în prezent în Microsoft Margine.
Odată ce alegeți să partajați un fișier, componenta Partajare în apropiere va determina cea mai bună conexiune: Bluetooth sau Wifi. Dacă utilizați metoda Bluetooth, puteți vedea de fapt o listă cu dispozitivele potențiale destinatare pentru partajarea dvs fişier. Destinatarul poate alege apoi să accepte sau să respingă fișierul dvs.
Cronologie

Pentru a accesa această nouă funcție, faceți clic pe Vizualizare activități din bara de activități sau tastați Tasta siglă Windows + Tab. Cronologia stochează „evenimentele” dvs. până la 30 de zile utilizând dale și oferă o opțiune de a vizualiza aceste piese pe zi sau pe oră. Dacă alegeți modul „zi”, pur și simplu derulați în jos la o anumită zi și apoi selectați „vedeți toate activitățile” de lângă dată. Veți vedea apoi piese ale fiecărui „eveniment” care a avut loc în acea zi, listate vertical pe oră.
Pentru a căuta un anumit eveniment, selectați pictograma Căutare și apoi introduceți cuvântul cheie care reprezintă cel mai bine acel eveniment specific, cum ar fi „stațiune” când căutați stațiuni de vacanță folosind Microsoft Margine. Dar puteți găsi și alte evenimente, cum ar fi un document pe care l-ați scris și trimis prin e-mail acum două săptămâni, o imagine pe care ați descărcat-o de pe OneDrive și așa mai departe.
Problema cu Timeline este că, dacă partajați computerul cu alte persoane, activitățile acestora vor apărea în cronologia dvs. Pentru a vă dezordine cronologia, navigați la Setări > Confidențialitate > Istoricul activității > Afișați activitățile din conturi și dezactivați toate conturile pentru a le ascunde activitățile din cronologia dvs. Aici vă puteți șterge și istoricul activității, dar nu pare să existe niciun instrument care să vă blocheze activitățile din alte cronologie de pe computer.
Unul dintre principalele puncte de vânzare cu Timeline este că vă ține evidența activităților dincolo de computer. De exemplu, dacă navigați cu Microsoft Edge pe un Android telefon, acea activitate se încadrează pe cronologia dvs. Acest lucru se aplică tuturor aplicațiilor legate de Microsoft pentru computer și telefon, dar puteți dezactiva cu ușurință această componentă în două moduri: Dezactivați „lasă Windows să-mi colecteze activitățile de pe acest computer” și/sau „lasați Windows să-mi sincronizeze activitățile de pe acest computer cu nor."
Microsoft Edge

Browserul încorporat al Microsoft oferă acum o pictogramă audio pe file, astfel încât să puteți opri redarea sunetului enervant pe paginile pe care nici măcar nu le vizualizați. De asemenea, Edge stochează acum „în siguranță” adresa, cardul de credit și alte informații care sunt automate completate pe formularele de plată web furnizate de Amazon, Walmart și de alte site-uri de vânzare cu amănuntul de top pe care le aveți frecvent magazin. Între timp, noua opțiune de imprimare fără dezordine simplifică dialogul de imprimare pentru o experiență mai curată.
Pentru clienții care citesc cărți digitale, PDF-uri și profită de modul Vizualizare citire, Microsoft a optimizat experiența pe ecran complet eliminând toate distragerile vizuale. Browserul acceptă acum, de asemenea, narațiuni personalizate și sunete ambientale în cărțile EPUB, în timp ce noi instrumente gramaticale pentru Cărțile EPUB și vizualizarea de lectură pot evidenția un substantiv sau verb într-o propoziție, pot despărți cuvintele în silabe și Mai mult.
Cortana

Asistentul încorporat Microsoft vă poate reda acum muzica și listele de redare preferate pe Spotify, TuneIn și iHeartRadio folosind comenzi vocale. Pentru a activa această funcție, lansați Cortana și selectați pictograma Notebook din meniul ei. După aceea, faceți clic pe fila „Gestionați abilitățile” și apoi pe categoria „Muzică”. De aici, conectați Cortana la conturile Spotify, TuneIn și iHeartRadio.
Dar asta nu este tot. Cortana este compatibil și cu casele conectate, compatibil cu termostate inteligente produse de ecobee, Honeywell, Nest și altele. Pentru a conecta Cortana la termostatul inteligent, deschideți asistentul și faceți clic pe pictograma Notebook din bara ei de meniu. După aceea, faceți clic pe fila „Gestionați abilitățile”, selectați panoul Acasă conectată, comutați pe funcția și conectați-vă la contul Microsoft.

De acolo veți vedea o listă de producători. În cazul nostru, am ales Nest și ne-am conectat la contul nostru Nest. Din păcate, am întâlnit o eroare „obiectul nu acceptă proprietatea sau metoda „include”” după conectarea la cont, așa că nu am putut testa Cortana cu noua noastră generație a treia Nest Learning Termostat. Potrivit agenților de asistență tehnică Nest, produsele Nest în prezent nu funcționează cu Cortana, în ciuda lansării funcțiilor. Când va ajunge sprijinul? Nu am putut obține o confirmare.
„Deocamdată, Nest nu a anunțat încă acest lucru”, ne-a spus un reprezentant Nest. „În acest moment, Nest nu a anunțat nimic de acest fel.”
Acestea fiind spuse, nu toate termostatele „inteligente” promovate pot fi la bord cu Cortana în acest moment. Ideea este să vă controlați termostatul folosind comenzi vocale prin Cortana, așa cum puteți utiliza Asistent Google. Cu acesta din urmă, puteți regla temperatura, comutați între răcire și încălzire, obțineți temperatura interioară actuală, opriți termostatul și așa mai departe folosind comenzi vocale. În cele din urmă, Cortana va activa același control.
Actualizări diverse
În mod evident, există o mulțime de modificări minore în gama ofertelor software ale Microsoft, de la productivitate la jocuri. Deși există o mulțime de mici actualizări de software în cadrul unor funcții precum Meniul Start sau Centrul de acțiune, acolo sunt, de asemenea, îmbunătățiri ale performanței în suportul stiloului, acuratețea dictarii și predicția tactilă multilingvă. De fapt, Microsoft spune că a îmbunătățit latența stiloului digital cu până la 50%.
Alte câteva momente demne de menționat includ HDR suport pentru o listă mai lungă de dispozitive compatibile, precum și un nou „Mod S” blocat pentru securitate și control îmbunătățit, disponibil în Windows 10 ediția Home.
Verifică Pagina completă a actualizărilor Microsoft pentru a vedea lista detaliată a tot ceea ce a fost schimbat.
Recomandările editorilor
- Windows 11 vs. Windows 10: în sfârșit este timpul să faceți upgrade?
- Cea mai recentă actualizare Windows provoacă probleme majore la imprimantă
- Actualizarea viitoare a Windows va ucide Internet Explorer pentru totdeauna
- Windows 11 atinge mai multe dispozitive la fel cum se implementează actualizarea Windows 10 noiembrie 2021
- Nu sunteți pregătit pentru Windows 11? Urmează actualizarea Windows 10 noiembrie 2021