Calculatoarele Apple pot converti orice document Word sau text într-o imagine JPG fără a instala niciun software suplimentar. Acesta este un proces în doi pași. Mai întâi convertiți documentul într-un PDF și apoi convertiți PDF-ul într-un JPG.
Convertiți în PDF
Deschideți documentul Word. În timp ce puteți folosi Microsoft Word pentru Mac, orice aplicație compatibilă cu DOCX va funcționa, inclusiv Pages, TextEdit și chiar Word Online în browserul dvs. Web. Previzualizarea deschide și fișierele DOCX, dar nu le poate converti direct în JPG.
Videoclipul zilei
presa Comanda-P sau selectați Imprimare de la Fişier meniul. Puteți converti doar o pagină odată, așa că, dacă este un document cu mai multe pagini, selectați pagina dorită.
Apasă pe PDF meniu și selectați Salvați ca PDF. Daca ai folosit previzualizare pentru a deschide documentul, puteți utiliza și Exportați ca PDF de la Fişier meniul.
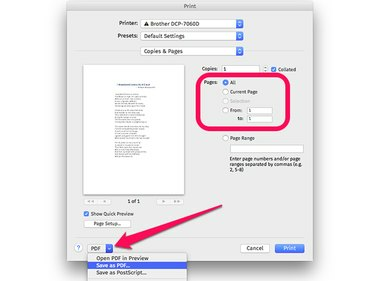
Faceți clic pe meniul PDF pentru a imprima documentul într-un fișier PDF.
Credit imagine: Captură de ecran prin amabilitatea Apple.
Selectați un nume de fișier și un folder de destinație. Celelalte câmpuri PDF nu sunt necesare. Clic Salvați.

Notați mental unde este salvat PDF-ul, astfel încât să îl puteți recupera rapid.
Credit imagine: Captură de ecran prin amabilitatea Apple.
Convertiți în JPG
Găsiți PDF-ul în Finder și faceți dublu clic pe fișier pentru al deschide în Previzualizare. Ca alternativă, dacă ați schimbat aplicația implicită pentru fișierele PDF, Ctrl- dați clic pe fișier, selectați Deschis cu și faceți clic previzualizare.
Faceți clic pe Previzualizare Fişier meniu și selectați Export.

Exportați din meniul Fișier al Previzualizării.
Credit imagine: Captură de ecran prin amabilitatea Apple.
Apasă pe Format meniu și selectați JPEG. Ajustați calitatea și rezoluția după cum doriți. Cu cât calitatea sau rezoluția este mai mare, cu atât dimensiunea fișierului va fi mai mare. În cele mai multe cazuri, setările implicite ar trebui să fie bune.
Apasă pe Salvați butonul și găsiți noul dvs. JPG în Finder.
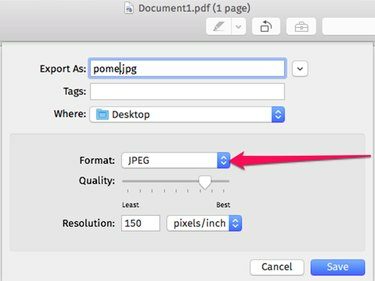
Faceți clic pe meniul Format pentru a exporta PDF-ul ca JPEG.
Credit imagine: Captură de ecran prin amabilitatea Apple.
Sfat pro
Țineți apăsat Alt când faceți clic pe Exportul de previzualizare Format meniu pentru a vedea opțiuni suplimentare de format, inclusiv GIF, Microsoft BMP și Photoshop PSD.

Țineți apăsată tasta Alt pentru a vedea o listă completă de opțiuni de format.
Credit imagine: Captură de ecran prin amabilitatea Apple.




