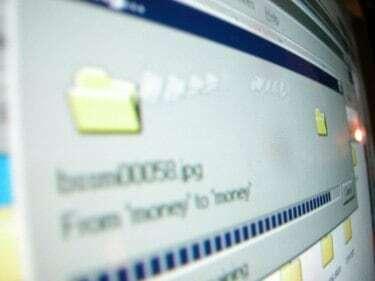
Dacă uiți să-ți salvezi munca, nu totul este neapărat pierdut.
Dacă se întrerupe curentul sau dacă uitați din greșeală să vă salvați munca înainte de a părăsi Microsoft Word, sunt șanse să simțiți un sentiment de panică, mai ales dacă documentul este important. S-ar putea să credeți că dosarul a dispărut și trebuie să o luați de la capăt, în speranța că veți putea găsi ceva la fel de bun ca primul proiect. Cu toate acestea, este posibil să puteți găsi în continuare munca pe care ați pierdut-o căutând anumite zone ale computerului.
Pasul 1
Deschideți Microsoft Word pentru a determina dacă programul v-a recuperat automat documentul. Dacă software-ul dvs. este setat să vă salveze automat documentul la fiecare două minute, atunci când programul este repornit, orice documentul care nu a fost salvat înainte de închidere, poate apărea în fereastra de recuperare automată din partea stângă a ecran. Faceți clic pe documentul dvs. și se va deschide ultimul fișier salvat. Cu toate acestea, orice ați tastat după ultima salvare automată a dispărut, dar cel puțin nu ați pierdut întregul document.
Videoclipul zilei
Pasul 2
Căutați manual fișierele de recuperare automată dacă panoul de recuperare automată nu a apărut când ați deschis MS Word. Faceți clic pe meniul Start din partea de jos a ecranului computerului și faceți clic pe „Căutare”. Unele sisteme de operare au opțiunea de căutare ca parte a meniului Start. Căutați „*.asd” pentru a căuta orice fișiere recuperate. Dacă găsiți fișierul, deschideți Word și faceți clic pe „Deschide” în meniu. Căutați prin toate fișierele și găsiți fișierul care s-a terminat în .asd. Faceți clic pe „Deschidere” pentru a vedea fișierul. Dacă utilizați Word 2002 sau 2003, trebuie să reporniți computerul după ce faceți clic pe „Deschidere”. Redeschideți Word după ce computerul repornește pentru a vedea fișierul recuperat.
Pasul 3
Verificați fișierele de rezervă. Dacă ați selectat opțiunea „Creați întotdeauna o copie de rezervă” în Word, este posibil să puteți găsi o copie de rezervă a documentului. Găsiți locația în care ați salvat ultima dată documentul. Verificați extensia .wbk. Dacă nu există, căutați în întregul computer fișiere cu extensia respectivă. Deschideți fișierul făcând clic pe „Deschidere” în Word și căutați în toate fișierele extensia .wbk. După ce localizați fișierul, faceți clic pe „Deschidere”.
Pasul 4
Căutați fișierele temporare de pe computer. Finalizați o căutare pentru fișierele care se termină cu extensia .tmp tastând „.tmp" în caseta de căutare. Restrângeți căutarea la date specifice când lucrați la document. Dacă fișierul nu apare, încercați să căutați „~.*" convenție. În schimb, unele fișiere temporare sunt în acest format. Dacă documentul dvs. se află acum în fișierele dvs. temporare, va trebui să recuperați documentul deteriorat. Căutați-l în Word. Faceți clic pe „Deschideți și reparați” când îl găsiți.
Avertizare
Setați MS Word să vă salveze automat documentul la fiecare două minute. De asemenea, setați Word să facă întotdeauna o copie de rezervă în cazul în care se întâmplă ceva în timp ce lucrați la un document sau uitați să salvați.




