
Bill Roberson/Digital Trends
Kodi (cunoscut anterior ca XBMC) este un hub media open source care își propune să faciliteze accesul la toate mediile digitale, de la muzică la filme și chiar TV în direct, totul într-un singur loc. Este disponibil pe o mulțime de platforme: Windows, Mac, Linux, Android, iOS, Raspberry Pi și chiar și Xbox One, dar un loc în care nu îl veți găsi în mod nativ este Amazon Fire TV.
Cuprins
- Inainte sa incepi
- Instalarea Kodi
- Ce e de facut in continuare
Videoclipuri recomandate
Asta nu înseamnă că utilizatorii Fire TV nu au noroc, dar instalarea Kodi pe Fire TV nu este la fel de ușoară ca majoritatea aplicațiilor - nu o poți descărca pur și simplu din magazin. Acestea fiind spuse, este un proces mai simplu decât v-ați aștepta. Instalarea Kodi durează doar câteva minute și vă vom arăta cum.
Inainte sa incepi
Dacă doriți să instalați Kodi pe Fire TV, probabil că sunteți deja familiarizat cu software-ul, dar dacă sunteți abia la început, poate doriți să verificați site-ul web al companiei pentru a vă asigura că sunteți pe deplin conștient de capabilități. Există alternative
ca Plex care sunt oarecum mai ușor de configurat și întreținut, Kodi este complet gratuit și, de asemenea, foarte personalizabil.Legate de
- Cum testăm dispozitivele video de streaming
- Cele mai bune dispozitive de streaming pentru 2023: Apple TV, Roku și multe altele
- Peste 100 de Amazon Originals se îndreaptă către Amazon Freevee
De asemenea, veți dori să vă asigurați că aveți tot ce aveți nevoie înainte de a începe.
Ce vei avea nevoie
În primul rând, veți avea nevoie de un dispozitiv Fire TV compatibil. Din fericire, toate Fire TV casete de streaming și Fire TV Sticks sunt compatibile. În ceea ce privește software-ul, Kodi funcționează pe ambele Fire OS 6, care rulează pe toate modelele recente, precum și pe Fire OS 5 pentru modelele mai vechi. Acest ghid se adresează Fire OS 6, așa că unele instrucțiuni pot diferi ușor dacă utilizați hardware mai vechi - în principal, meniul Dispozitiv din Setări se numește Sistem pe versiunile mai vechi de Fire OS.
Kodi nu are capacitatea de a reda de fapt nimic pe Fire TV din cutie. Fie va trebui să rulați Kodi pe un alt dispozitiv din casa dvs. care acționează ca un server media, fie veți avea nevoie de un hard disk USB, o unitate mini sau un card MicroSD cu fișiere video pe care doriți să le vizionați pe Fire TELEVIZOR. De asemenea, merită remarcat faptul că Fire TV acceptă doar unități formatate FAT32. Cele mai multe unități de memorie și carduri MicroSD, precum și unele hard disk-uri externe sunt formatate în acest fel în mod implicit, dar dacă unitatea dvs. nu funcționează cu Fire TV, acesta ar putea fi motivul. Nici portul USB al lui Fire TV nu poate furniza energie unităților USB de dimensiune completă, așa că dacă intenționați să utilizați o unitate mai mare, veți avea nevoie de una cu propria sa sursă de alimentare.
O notă despre securitate
În timpul primului pas al procesului de instalare, Fire TV vă va avertiza că activarea aplicațiilor neacceptate (Kodi este una dintre aceste aplicații) ar putea reprezenta un risc de securitate. Nici acesta nu este un avertisment fals. Din iunie 2018, au apărut rapoarte conform cărora unii utilizatori care au activat opțiunile necesare pentru instalarea Kodi au văzut programe malware care vizează dispozitivele lor Fire TV. În august, Amazon a actualizat modelele Fire TV mai vechi pentru a da avertismentul (anterior, numai acest avertisment a apărut pe dispozitive mai noi care rulează FireOS 6), dar va trebui să ignorați acest avertisment pentru a instala Kodi.
Dacă urmați îndeaproape instrucțiunile din acest ghid, nu ar trebui să aveți multe de ce să vă faceți griji, dar dacă acest lucru vă oferă o pauză, poate doriți să căutați o soluție care este de fapt disponibilă în Amazon App Store.
Ai fost avertizat.
Instalarea Kodi

Pasul 1: Accesați setările dispozitivului - Deschideți Setări, apoi navigați la secțiunea Dispozitiv (Sistem pe modele mai vechi). De aici, selectați meniul Dezvoltator (Setări dezvoltatori pe modele mai vechi).

Pasul 2: Instalarea aplicațiilor din surse necunoscute — După ce ați localizat setările pentru dezvoltatori, selectați Aplicații din surse necunoscute și asigurați-vă că este setat la Activat. Aici veți vedea avertismentul despre securitatea dispozitivului pe care l-am menționat mai sus.
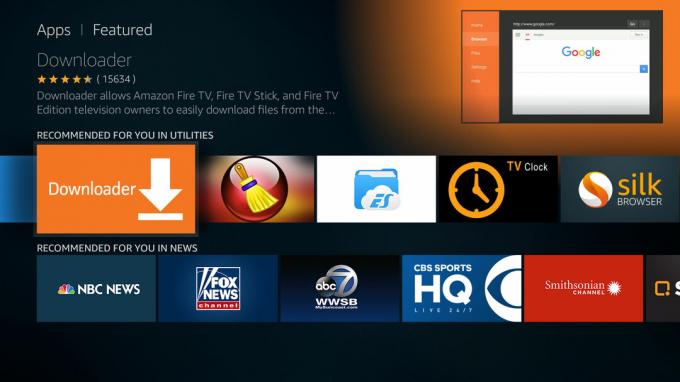
Pasul 3: Instalați aplicația Downloader pentru Fire TV — Există câteva aplicații diferite pe care le puteți folosi pentru a descărca Kodi de pe site-ul său web, dar nici pe cele ale Amazon Browser de mătase nici Firefox nu o va face. The Aplicația de descărcare de la AFTVNews.com, găsit în Amazon App Store, este cea mai simplă opțiune pe care am găsit-o. Puteți fie să căutați în secțiunea Aplicații de pe Fire TV sau să vizitați pagina magazinului aplicației si instaleaza de acolo.

Pasul 4: Descărcați Kodi — Odată ce aplicația Downloader este instalată, deschideți aplicația și ar trebui să vă găsiți în secțiunea Browser. Selectați bara de adrese și introduceți următoarea adresă URL: kodi.tv/download. Odată ce pagina se încarcă, derulați în jos până când vedeți Android aplicație și faceți clic pe ea. Aici veți vedea un link către Magazinul Google Play, precum și descărcări directe atât pentru versiunile pe 32 de biți, cât și pentru cele pe 64 de biți ale aplicației. Faceți clic pe versiunea pe 32 de biți și ar trebui să înceapă descărcarea.

Pasul 5: Instalați Kodi - Odată ce aplicația s-a terminat de descărcat, ar trebui să deschidă automat programul de instalare. Veți vedea o listă cu permisiunile de care are nevoie aplicația, precum și opțiuni de anulare sau instalare. Selectați Instalare și lăsați procesul să își urmeze cursul. Odată ce acest lucru este terminat, vi se va prezenta opțiunea de a deschide aplicația. O comandă rapidă pentru a deschide Kodi va fi acum și pe ecranul de pornire al Fire TV.
Ce e de facut in continuare

Acum că Kodi este instalat, aveți două opțiuni pentru redare: îl puteți îndrepta către fișiere de pe un extern unitate sau card MicroSD conectat la Fire TV sau vă puteți conecta la un server UPnP care partajează fișiere media. Acest lucru depășește domeniul de aplicare al acestui articol, dar instalarea Kodi pe un computer din rețea poate ajuta la eficientizarea procesului.
Menținerea Kodi la zi
Unul dintre dezavantajele absenței lui Kodi în Amazon App Store este că nu va rămâne la zi, așa cum o fac alte aplicații de pe Fire TV. Când doriți să actualizați aplicația, va trebui să repetați pașii 4 și 5 și veți avea instalată cea mai recentă versiune a aplicației. Acest lucru nu este convenabil, desigur, dar cu excepția cazului în care o versiune oficială a Kodi vine în Amazon App Store (ceea ce nu pare probabil în curând), aceasta este cea mai bună opțiune.
Există multe lucruri pe care le puteți face cu Kodi și nu ar fi practic să explicați totul aici. Din fericire, Wiki oficial Kodi, întreținut de membrii echipei Kodi și de comunitatea din jurul acesteia, este plin de informații care ar trebui să vă ajute să profitați la maximum de noul Fire TV compatibil cu Kodi.
Recomandările editorilor
- Cele mai bune oferte Prime Day TV: obțineți un televizor 4K de 50 de inchi pentru mai puțin de 200 USD
- Cum să vă convertiți casetele VHS în DVD, Blu-ray sau digital
- Amazon Fire TV Channels aduce și mai multă televiziune gratuită pe platformă
- Când este cel mai bun moment pentru a cumpăra un televizor?
- YouTube TV: planuri, prețuri, canale, cum să anulați și multe altele




