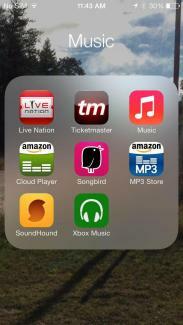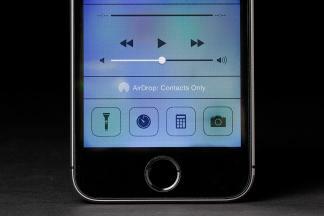Citiți despre noua platformă Apple de ceva vreme. Al nostru Revizuirea iOS 7 a acoperit câteva momente importante și puncte scăzute. Presupunând că v-ați dat deja seama cum se face upgrade la iOS 7 și rulează pe dispozitivul dvs. chiar acum, ați putea fi interesat să deblocați unele dintre funcțiile mai puțin evidente și să vă familiarizați cu câteva sfaturi pentru iOS 7. Apple se pricepe să se asigure că majoritatea lucrurilor sunt intuitive, dar nu este rău să obțineți puțin ajutor.
Actualizat la 17-01-2014 de Simon Hill: S-au adăugat detalii la Căutare Spotlight și noi secțiuni despre cum să utilizați mesageria vocală, cum să faceți o listă de dorințe, cum să vă folosiți busola și cum să folosiți partajarea acasă.
Videoclipuri recomandate
Cum se deschide Centrul de control
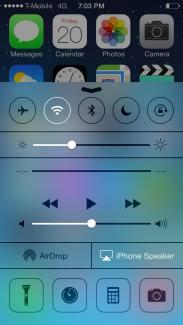 Dacă doriți să comutați Modul Avion sau să dezactivați Wi-Fi, atunci glisați în sus din partea de jos a ecranului și vedeți Centrul de control. Dacă întâmpinați probleme la apariția Centrului de control de fiecare dată, începeți glisarea din partea de jos a ecranului. Veți găsi, de asemenea, comenzi pentru muzică acolo și câteva utilități, cum ar fi o lanternă și un calculator. Puteți accesa acest lucru chiar și din ecranul de blocare (dacă preferați să nu mergeți la
Dacă doriți să comutați Modul Avion sau să dezactivați Wi-Fi, atunci glisați în sus din partea de jos a ecranului și vedeți Centrul de control. Dacă întâmpinați probleme la apariția Centrului de control de fiecare dată, începeți glisarea din partea de jos a ecranului. Veți găsi, de asemenea, comenzi pentru muzică acolo și câteva utilități, cum ar fi o lanternă și un calculator. Puteți accesa acest lucru chiar și din ecranul de blocare (dacă preferați să nu mergeți la
Cum să utilizați Spotlight Search mai eficient
Doar glisați în jos în mijlocul oricărei pagini de pornire și veți descoperi că Spotlight Search este gata de pornire. Folosiți-l pentru a găsi tot ce aveți nevoie pe iPhone. Este o modalitate bună de a lansa rapid o aplicație, de a găsi un e-mail sau o persoană de contact. Puteți să glisați în sus sau să atingeți de două ori pentru a scăpa de căutare. Intra Setări > General > Căutare Spotlight și selectați exact ceea ce doriți să fie inclus în căutări. Acest lucru va împiedica rezultatele dvs. să fie înfundate cu informații inutile și va face căutarea mai rapidă. Apple a eliminat capacitatea de a căuta pe Web în prima versiune iOS 7, dar o actualizare a adus-o înapoi. Derulați în partea de jos a rezultatelor căutării și veți găsi două opțiuni din care să alegeți, Căutați pe web și Căutați Wikipedia.
Cum să vă dezordineți notificările
Centrul de notificări va fi foarte ocupat, foarte repede, chiar și cu cele trei file pentru Toate, Azi și Pierdute. Mergi la Setări > Centru de notificări. Pentru a remedia acest lucru, puteți alege exact ce este afișat și cum este afișat. De asemenea, puteți accesa Centrul de notificări din ecranul de blocare. Pentru a accesa aplicația relevantă pentru o notificare, glisați spre dreapta, dar o puteți ascunde și glisând în sus.
Cum să glisați pentru a reveni
Puteți doar să glisați din partea stângă a ecranului într-o aplicație acceptată pentru a reveni la ceea ce făceai. Nu este necesară apăsarea unui buton.
Înțelegerea actualizărilor automate
Nu mai trebuie să actualizați manual aplicațiile în iOS 7; se vor actualiza automat. Dacă nu doriți ca acestea să se actualizeze automat, accesați App Store și în interior Setări veți găsi o opțiune pentru a comuta Actualizări oprit. De asemenea, le puteți spune să nu folosească Date celulare cu comutatorul de mai jos, astfel încât se vor actualiza numai prin Wi-Fi.
Când am trimis acel mesaj?
Dacă doriți să știți când a fost trimis un iMessage sau un SMS, treceți pur și simplu balonul vocal în cauză spre stânga și veți vedea marcajul de timp.
Puteți avea dosare uriașe
Nu mai există o limită a numărului de aplicații pe care le puteți pune într-un dosar. Le puteți folosi pentru a ascunde aplicațiile stoc pe care nu le utilizați, inclusiv Chioșc.
Cum să închideți aplicațiile și multitasking
Atingeți de două ori butonul Acasă pentru a vedea ceea ce aveți în mișcare. Vedeți o aplicație pe care doriți să o închideți? Glisați-l în sus și aplicația se va închide.
Cum să vă salvați datele
Poti sa te duci la Setări > Cellular apoi derulați în jos pentru a vedea ce aplicații vor utiliza potențial datele dvs. Vedeți ceva ce doriți să restricționați la Wi-Fi? Doar glisați comutatorul în poziția oprit.
Cum să profitați la maximum de bateria dvs
Cu iOS 7, acele aplicații plictisitoare vă pot bea tot sucul atunci când nu vă uitați. Îndreptați-vă spre Setări > General > Actualizare aplicație în fundal și îi poți opri. Veți vedea o listă de aplicații care ar putea încerca să facă lucruri în fundal. Pur și simplu dezactivați orice pe care nu doriți să îl utilizați.
Cum să faceți ca fundalul ecranului să nu se mai miște
Noul efect de paralaxă te îmbolnăvește? Unii oameni suferă de rău de mișcare și se luptă să se concentreze, dar poți să te îndrepți Setări > General > Accesibilitate și întoarce-te Reduceți mișcarea pentru a ușura animațiile. Puteți, de asemenea, să îndrăzniți textul, să îl măriți sau să inversați culorile din Accesibilitate meniul.
Cum se deschide un nivel pentru a măsura cât de „nivel” sunt suprafețele
Hai sa clarificam asta.. Deschideți aplicația busolă și glisați spre stânga și aveți un nivel care vă va ajuta să îndreptați totul.
Cum să profitați la maximum de noul Siri
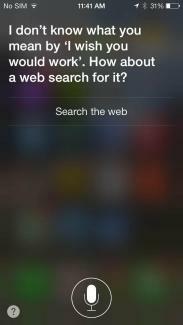
Cap în Setări > General > Siri și veți găsi diverse setări care vă permit să faceți lucruri cum ar fi să schimbați sexul asistentului sau să activați capacitatea de a lansa Siri ridicând iPhone-ul la față. Dacă Siri spune ceva greșit, îi poți spune „nu așa pronunți asta” și vei avea opțiuni din care să alegi.
Cum să blocați apelanții problematici
Gata cu apelurile nebunești din partea fostului sau cu acel „prieten” persistent de la școală. Doar du-te la Setări > Telefon > Blocat și adăugați-le pe lista neagră. De asemenea, puteți să blocați mesajele sau FaceTime prin intermediul Setări > Mesaje > Blocat și Setări > FaceTime > Blocat. De asemenea, puteți intra în contacte individuale și puteți alege Blocare contact în partea de jos.
Cum să urmăriți (sau să opriți urmărirea) locația dvs
Mergi la Setări > Confidențialitate > Servicii de localizare > Servicii de sistem > Locații frecvente și vei găsi o listă și o hartă care arată mișcările tale. Puteți șterge acest istoric sau vă puteți îndrepta către Servicii de sistem și comutați Locații frecvente oprit. De asemenea, puteți împiedica anumite aplicații să vă urmărească locația prin Setări > Confidențialitate > Servicii de localizare. Dacă derulați în jos, există o listă și puteți dezactiva orice doriți.
Sunt noi tonuri de apel
Veți găsi o mulțime de noi tonuri de apel și opțiuni de vibrații în Setări > Sunete > Sunete și modele de vibrații. Dacă doriți să vă creați propriul model de vibrații, selectați un tip de alertă Setări > Sunete și atingeți Vibrație > Creați o vibrație nouă.
Tastați căutări direct în Safari
Acum puteți introduce căutări în bara de adrese din Safari și va returna rezultate în timp real (cum ar fi Chrome), atât din Google, cât și din propriile dvs. Marcaje și Istoric. Dacă accesați Marcaje și atingeți simbolul „@”, veți găsi o listă la îndemână de link-uri din cronologia dvs. Twitter. De asemenea, puteți să vă îndreptați Setări în Safari pentru a schimba diverse lucruri, cum ar fi motorul de căutare implicit. Ai putea de asemenea să pornești Nu urmări pentru un pic de intimitate suplimentară în timpul navigării.
Cum să închideți filele Safari
Te chinui să atingi acel x mic? nu te deranja; când defilați prin filele în Safari, puteți pur și simplu să le glisați spre stânga pentru a le închide. Limita a fost și ea mărită; acum puteți avea până la 24 de file deschise simultan.
Puteți utiliza Volum ca declanșator
Puteți folosi Crește volumul butonul pentru a face fotografii și îl puteți ține apăsat pentru a face o rafală de mai multe fotografii. În aplicația pentru cameră, glisați la stânga sau la dreapta (în sus sau în jos dacă o țineți în mod peisaj) pentru a schimba modul.
Galeria foto „momente”
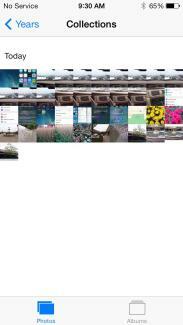
Fotografiile și videoclipurile tale sunt organizate în momente acum. Ele sunt grupate în funcție de timp și loc. Puteți atinge antetul unui moment pentru a vedea o hartă și a afla numărul de fotografii efectuate. Există și o opțiune de partajare în partea dreaptă. Miniaturile sunt mici, dar puteți atinge lung pentru a le extinde și apoi glisați degetul pentru a vedea celelalte fotografii.
Cum se sortează corespondența
În aplicația Mail, dacă atingeți Editați | × când vă aflați în căsuța poștală, puteți selecta dintr-o gamă de filtre, inclusiv VIP, Marcat, Necitit și așa mai departe. Pentru a crea o listă VIP, trebuie doar să atingeți numele persoanei pe care doriți să o adăugați și atunci când contactul apare, alegeți Adaugă la VIP. Puteți adăuga fotografii sau videoclipuri la e-mailuri atingând lung corpul e-mailului până când apar opțiuni și alegând Inserați o fotografie sau un videoclip. De asemenea, puteți apăsa și țineți apăsat butonul Mesaj nou butonul pentru a vedea o listă cu proiectele tale recente. Agitați dispozitivul pentru a obține un Anula opțiune.
Cum să găsiți și să utilizați iTunes Radio
Veți găsi iTunes Radio în aplicația Muzică. Puteți atinge simbolul plus pentru a adăuga un post nou și a căuta după artist, gen sau melodie. Pentru a-l învăța ceea ce îți place, atinge pictograma stea când se redă o piesă și poți să îi spui Joacă mai multe așa, Nu juca niciodată acest cântec, sau Adăugați la lista de dorințe iTunes. Puteți partaja posturile pe care le creați atingând butonul de informații.
Cum se utilizează Touch ID
Dacă nu ați configurat Touch ID cu ajutorul Asistentului de configurare iOS sau dacă decideți că doriți să-l dezactivați, accesați Setări > General > Parolă și amprentă > Amprente. Alege Adăugați o amprentă și puteți scana până la cinci degete, care pot fi folosite pentru a vă debloca iPhone 5S în loc de parola. Pentru a debloca iPhone-ul, poți apăsa butonul Acasă și ține ușor degetul în poziție, sau poți apăsați butonul Sleep/Wake și apoi țineți ușor degetul pe butonul Acasă fără a apăsa efectiv aceasta. De asemenea, puteți utiliza Touch ID pentru achizițiile iTunes Store, App Store și iBooks Store. Aparent, cititorul este la 360 de grade, așa că nu ar trebui să conteze din ce unghi provine degetul.
Găsiți aplicații care sunt populare în apropierea dvs
App Store din iOS 7 are o nouă categorie. Atingeți Lângă mine din meniul din partea de jos și veți obține o listă a aplicațiilor pe care le folosesc oamenii care locuiesc local. Aceasta poate fi o modalitate excelentă de a filtra aplicațiile irelevante și poate apărea câteva opțiuni interesante. De asemenea, este util dacă sunteți în vacanță undeva și doriți niște aplicații locale bune care să vă ajute să explorați.
Catering pentru copii
Oricine este îngrijorat de faptul că copiii ridică din neatenție facturile pentru achizițiile în aplicație poate merge la Setări > General > Restricții și derulați în jos pentru a dezactiva Achiziții în aplicație. Și mai bine, Apple a adăugat o categorie dedicată pentru copii în App Store pentru copiii cu vârsta sub 11 ani. Conținutul trebuie să adere la Legea privind protecția confidențialității online a copiilor, iar asta înseamnă că nu este ascuns ferestre pop-up în aplicație care îi duc pe copiii dvs. la un site web și fără trucuri pentru a-i încuraja să cumpere mai multe conţinut. De asemenea, împiedică dezvoltatorii să colecteze informații personale, cum ar fi adresa de e-mail a copilului dumneavoastră. Există acum o poartă de vârstă, astfel încât copiii să nu poată oferi informații private sau să cumpere aplicații sau conținut suplimentar fără acordul părinților.
Cum să setați direcțiile implicite pentru mers pe jos
Când navigați folosind aplicația Hărți, se presupune că conduceți către destinație. Dacă nu conduceți, puteți modifica această valoare implicită pentru a satisface plimbătorii. Mergi la Setări > Hărți si sub Direcții preferate veți vedea opțiunea de a alege Mersul pe jos ca implicit.
Cum să găsiți, să ștergeți sau să blocați dispozitivul pierdut
Când aveți iCloud pornit, prin Setări > iCloud, aveți, de asemenea, acces la câteva funcții utile pentru a găsi un dispozitiv pierdut dacă porniți Găsește-mi iphone-ul caracteristică. Dacă iPhone, iPad sau iPod Touch dispare, accesați iCloud.com și conectați-vă cu ID-ul și parola Apple. Puteți vedea unde se află dispozitivul pe o hartă, puteți afla unde a fost și îl puteți bloca de la distanță. Dacă îl pui în Mod pierdut, este necesară o parolă pentru a o debloca (oricum ar trebui să utilizați întotdeauna o parolă sau Touch ID). De asemenea, puteți afișa un mesaj cu detalii de contact pentru a încerca să îl recuperați. Dacă vă temeți că a fost furat, atunci Blocare activare caracteristica ar trebui să împiedice pe oricine altcineva să se oprească Găsește-mi iphone-ul, sau ștergerea dispozitivului, cu excepția cazului în care au ID-ul și parola Apple. De asemenea, puteți opta pentru ștergerea de la distanță a tuturor datelor dvs. personale. O altă caracteristică care merită configurată poate fi găsită în Setări > General > Blocare cu parolă; Atingeți Ștergeți datele pentru a vă asigura că dispozitivul dvs. este șters după 10 încercări eșuate de introducere a parolei.
Cum să creezi imagini de fundal perfecte
Puteți alege imaginea de fundal în Setări > Imagini de fundal și luminozitate, dar dacă vrei să arate perfect cu acel efect de paralaxă, atunci trebuie să le faci la dimensiunea potrivită. Decupați imaginile pentru a se potrivi cu aceste dimensiuni, iar imaginile de fundal ar trebui să arate corect. Redimensionarea le va întinde și nu va arăta corect, așa că nu o faceți.
- iPhone 5/5C/5S – 1536 x 1040 pixeli
- iPhone 4S – 1360 x 1040 pixeli
- iPad 3 și iPad 4 – 2448 x 2448 pixeli
- iPad 2 și iPad mini – 1424 x 1424 pixeli
Cum se utilizează AirDrop
AirDrop este o modalitate ușoară de a partaja fișiere cu alte dispozitive Apple utilizând Wi-Fi și Bluetooth (ambele trebuie să fie activate pentru ca acesta să funcționeze). Îl veți găsi în Centrul de control când glisați în sus din partea de jos a ecranului. Atingeți secțiunea AirDrop din stânga jos și vă puteți face dispozitivul detectabil pentru Numai contacte sau Toata lumea; de asemenea, puteți să-l opriți complet aici. Când alegi pe cineva căruia să partajezi sau ei te aleg pe tine, există o notificare și o previzualizare care oferă opțiunea de a refuza sau accepta fișierul.
Cum să folosești FaceTime fără a-ți arăta fața
Acum puteți efectua apeluri FaceTime doar audio. Este la fel de simplu ca să atingeți pictograma telefonului, în loc de pictograma video, în aplicația FaceTime. Este grozav pentru a vă economisi câteva minute când sunteți conectat la Wi-Fi.
Cum să-l faci pe Siri să citească mesageria vocală
Știai că îi poți cere lui Siri să-ți redea mesageria vocală? Țineți apăsat butonul Acasă și când apare Siri, spuneți „Redați mesageria vocală” și noile voastre mesaje vor fi redate în ordine. De asemenea, puteți să atingeți de două ori o notificare de mesagerie vocală și veți fi trimis în aplicația pentru telefon și în fila de mesagerie vocală pentru a vă auzi mesajele.
Dacă nu poți fi deranjat să asculți cele patru mesaje de la mama ta care spun practic „Sună-mă înapoi”, poți pur și simplu să le ștergi. Accesați aplicația Telefon și atingeți Mesageria vocală butonul, apoi atingeți Editați | × în dreapta sus și atingeți simbolul minus roșu de lângă mesajele vocale pe care doriți să le ștergeți și atingeți Șterge buton. De asemenea, puteți să le glisați spre stânga pentru a le șterge. Le veți găsi prin intermediul Mesaje șterse în partea de jos și le puteți distruge definitiv intrând acolo și atingând Curata tot în dreapta sus.
Cum să faci o listă de dorințe în App Store
Uneori, veți naviga în App Store sau iTunes și veți vedea o aplicație sau o melodie pe care nu doriți să o cumpărați sau să o instalați. În loc să riscați să uitați de el, îl puteți lipi pe lista de dorințe. Doar atingeți pictograma de partajare din partea de sus a paginii aplicației și alegeți Adaugă la lista de dorințe. Puteți verifica lista de dorințe mai târziu atingând pictograma listă din dreapta sus. Acest lucru funcționează și pentru lista de dorințe iTunes. Chiar dacă ați creat o listă de dorințe pe Mac, veți găsi că este accesibilă în aplicația iTunes Store de pe iPhone.
Cum să-ți folosești busola
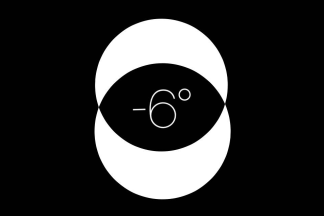
Dacă vă îndreptați într-o direcție specifică, puteți calibra busola pentru a vă menține pe curs. Deschideți aplicația Busolă și atingeți fața pentru a seta direcția dorită. Acum, dacă începeți să vă abateți, veți vedea direcția indicată de arcul roșu, ceea ce vă oferă o idee clară despre cât de nesigur sunteți. De asemenea, puteți alege între nordul adevărat și nordul magnetic în interior Setări > Busolă.
Cum se utilizează Partajarea acasă
Dacă aveți o colecție iTunes pe computer și doriți să o puteți accesa pe iPhone sau iPad, atunci ar trebui să activați Partajarea acasă. În iTunes, accesați Fișier > Partajare acasă > Activați Partajarea acasă și introduceți ID-ul Apple și parola și faceți clic Creați Partajare acasă. Acum du-te Setări > Muzică sau Setări > Video pe iPhone, iPad sau iPod Touch și activați Partajare acasă. Va trebui să introduceți același ID Apple și aceeași parolă. Pentru a-l accesa efectiv, atingeți Impartit pe dispozitivul iOS din aplicația Video sau Muzică și selectați biblioteca dorită.
Asta este tot pentru sfaturile noastre iOS 7, dar verificați din nou pentru că vom actualiza această listă din când în când. Dacă aveți unele probleme cu noua platformă, consultați-ne Probleme și soluții iOS 7. Simțiți-vă liber să sugerați sfaturi sau trucuri bune în comentariile de mai jos.
Actualizat la 10-02-2013 de Simon Hill: S-au adăugat detalii la secțiunile Centru de control și Locație, s-au adăugat cum să utilizați Touch ID, s-au găsit aplicații populare în apropierea dvs., s-au oferit servicii de catering pentru copii, s-au setat mersul pe jos ca prestabilit pentru Maps, cum să găsiți, să ștergeți sau să blocați dispozitivul pierdut, cum să creați imagini de fundal, cum să utilizați AirDrop și apelurile audio pe FaceTime.
Articol publicat inițial 20-9-2013.
Recomandările editorilor
- Cum să descărcați iOS 17 beta pe iPhone chiar acum
- 17 funcții ascunse ale iOS 17 despre care trebuie să știți
- iOS 16: Cum să adăugați un alt fundal pentru ecranul de pornire pe iPhone
- Cele mai mari 6 funcții iOS 17 pe care Apple le-a furat de la Android
- Cum să vă creați propriile autocolante iMessage în iOS 17