Acțiunile Photoshop sunt o modalitate ușoară de a transforma editările complexe, în mai mulți pași, într-un proces cu un singur clic. Acțiunile vă înregistrează pașii exacti și vă permit să-i reluați pentru a repeta aceeași modificare în alte fotografii. Profesioniștii Photoshop își fac adesea acțiunile disponibile pentru descărcare, dar le poți crea cu ușurință pe ale tale.
Cuprins
- Cum se instalează acțiunile Photoshop
- Cum să vă creați propriile acțiuni Photoshop
- Când și de ce să folosiți acțiunile Photoshop
Acțiunile funcționează cel mai bine pentru editările care nu variază între imagini. De exemplu, o acțiune Photoshop pentru a corecta balansul de alb va funcționa numai pe imaginile care încep cu aceleași setări exacte pentru balansul de alb, în timp ce provoacă ravagii asupra altora. Aceeași idee se aplică editărilor locale - ajustările locale nu funcționează pentru acțiuni decât dacă doriți același efect în aceeași locație exactă pentru fotografiile ulterioare.
Videoclipuri recomandate
În ciuda limitărilor, acțiunile Photoshop au încă o serie de utilizări diferite, de la redimensionarea cu ușurință a imaginilor până la creând un efect de desene animate repede. Iată cum să vă accelerați munca obositoare cu Photoshop instalând acțiuni Photoshop sau creându-vă propriile acțiuni.
Cum se instalează acțiunile Photoshop

1. Accesați meniul panoului de acțiuni.
În Photoshop, găsiți panoul de acțiuni. Dacă nu este deja deschis, accesați Fereastră > Acțiuni din bara de meniu. Apoi, faceți clic pe meniul panoului de acțiuni din colțul din dreapta sus (pictograma arată ca patru linii orizontale). În acest meniu, faceți clic pe „Încărcați acțiuni”.
Legate de
- Cum să faci un fundal transparent în Photoshop
- Photoshop pentru iPad are în sfârșit Detectarea marginilor – iată cum să o folosești
- Acum puteți scoate pe cineva dintr-o imagine cu un singur clic
2. Găsiți și încărcați fișierul .atn.
În fereastra pop-up, localizați fișierul de acțiune Photoshop cu un sufix .atn și selectați-l. Faceți clic pe OK.
3. Folosește-ți acțiunile.
Noile acțiuni vor fi adăugate într-un folder din panoul de acțiuni, care are de obicei același nume ca fișierul .atn. Selectați acțiunea și faceți clic pe pictograma de redare pentru a o rula.
Dacă doriți să rulați doar o parte a acțiunii, faceți clic pe săgeata derulantă de lângă numele acesteia pentru a vedea toți pașii incluși în acțiune. Faceți clic pe pasul de la care doriți să începeți, apoi faceți clic pe butonul de redare.
Cum să vă creați propriile acțiuni Photoshop

În timp ce descărcarea acțiunilor Photoshop oferă acces ușor la unele efecte distractive, crearea propriilor acțiuni Photoshop nu este greu de făcut. Acțiunile Photoshop funcționează excelent pentru integrarea efectelor, precum și pentru accelerarea proceselor de editare utilizate frecvent.
1. Du-ți imaginea la punctul de plecare.
Odată ce creați o acțiune, Photoshop vă va înregistra fiecare mișcare. Dacă există pași pe care nu doriți să îi includeți în acțiune și să îi aplicați fiecărei imagini, scoateți-i mai întâi din cale sau salvați-i pentru după ce opriți înregistrarea acțiunii. De exemplu, este posibil să nu doriți să decupați fiecare fotografie sau poate doriți să remediați defecte precum subexpunerea înainte de a începe.
2. Creați o acțiune Photoshop în panoul de acțiuni.
În panoul de acțiuni (Windows > Acțiuni, dacă nu este deja deschis), faceți clic pe pictograma plus din partea de jos. În fereastra pop-up, denumește-ți acțiunea. De asemenea, puteți utiliza opțiunea de setare pentru a alege un folder pentru acțiune, meniul derulant al tastei funcționale la creați o comandă rapidă de la tastatură și opțiunea de culoare pentru a face acțiunea ușor de găsit în panoul de acțiuni. După ce ați terminat, apăsați pe înregistrare.
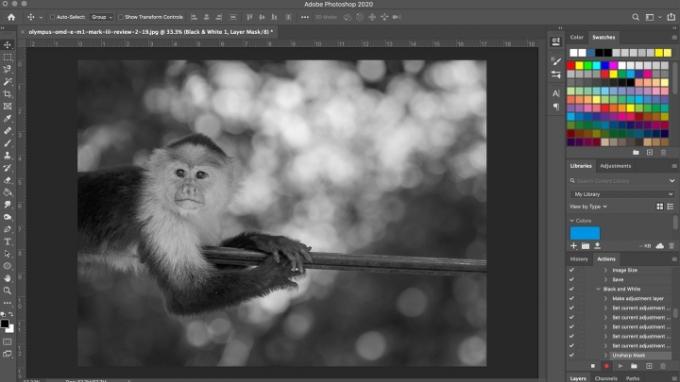
3. Editați imaginea.
Photoshop înregistrează acum fiecare mișcare din interiorul acelei acțiuni. Parcurgeți pașii pe care doriți să îi înregistrați pe imagine. Amintiți-vă, totul – de la crearea de noi straturi până la utilizarea pensulei până la salvarea și exportul comenzilor – este înregistrat.
4. Apăsați butonul de oprire pentru a finaliza (sau întrerupeți).
După ce ați terminat cu toți pașii pe care doriți să îi înregistrați, apăsați butonul de oprire. Dacă doriți să adăugați mai mulți pași după ce ați oprit înregistrarea acțiunii, selectați acțiunea din nou în panou și faceți clic pe butonul de înregistrare din partea de jos a panoului.
Puteți șterge un pas nedorit din acțiune trăgându-l în coșul de gunoi din partea de jos a panoului de acțiuni. Acțiunile întregi pot fi șterse în același mod.
Pentru a vă folosi acțiunea, selectați-o în panoul de acțiuni și faceți clic pe butonul de redare.
Când și de ce să folosiți acțiunile Photoshop
Utilizarea evidentă a acțiunilor Photoshop este pentru editarea unui lot de fotografii pe care ați dori să aveți un aspect similar. Poate ai depus mult efort pentru a-ți crea propriul stil personal pe care vrei să-l aplici cu ușurință la fotografii viitoare sau poate lucrați la un proiect în care fiecare imagine trebuie să se potrivească cu un anumit dispozitie.
Dar acțiunile pot fi folosite și într-un mod categoric mai puțin creativ, dar totuși important. De exemplu, după editarea unei fotografii, poate că, în general, o exportați de mai multe ori pentru diferite platforme: a versiune de dimensiune completă pentru Flickr, o versiune de 1080 de pixeli pentru Instagram și poate o dimensiune specifică pentru dvs. site-ul web. De asemenea, este posibil să aveți nevoie de culturi diferite pentru fiecare, cum ar fi 4×5 pentru Instagram. Fără a utiliza acțiuni, ar trebui să decupați și să exportați imaginea de trei ori diferite.
În schimb, puteți înregistra o acțiune care va face toată această muncă pentru dvs. și vă va oferi cele trei imagini exportate finalizate cu un singur clic.
Acțiunile Photoshop sună complexe dacă nu le-ați folosit înainte, dar de fapt pot simplifica foarte mult procesul de editare. Așa că nu vă fie teamă să experimentați cu ei pentru a descoperi cum pot funcționa cel mai bine pentru dvs.
Recomandările editorilor
- Cum să obțineți Photoshop gratuit
- Cum să adăugați și să editați text în Adobe Photoshop
- Ce este Photoshop Camera? Cum noul Adobe A.I. aplicația editează fotografii înainte de a le face
- Cum se creează o mască de strat în Photoshop
- Lightroom funcționează încet? Iată cum să o accelerezi fără a cumpăra un computer nou
Îmbunătățește-ți stilul de viațăDigital Trends îi ajută pe cititori să țină cont de lumea rapidă a tehnologiei cu toate cele mai recente știri, recenzii distractive despre produse, editoriale perspicace și anticipări unice.



