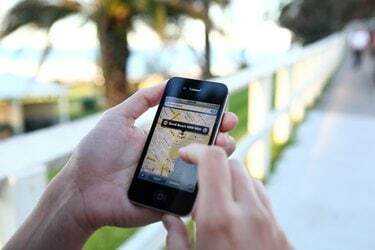
Google Maps se bazează pe o conexiune activă la Internet pentru a descărca datele hărților în timp ce căutați, deplasați și măriți, ceea ce înseamnă că, dacă smartphone-ul dvs. pierde serviciul celular, nu puteți accesa hărțile.
Credit imagine: Marianna Massey/Corbis Documentary/GettyImages
Google Maps se bazează pe o conexiune activă la Internet pentru a descărca datele hărților în timp ce căutați, deplasați și măriți, ceea ce înseamnă că, dacă smartphone-ul dvs. pierde serviciul celular, nu puteți accesa hărțile. Planificați din timp salvând o zonă a hărții pentru utilizare offline, iar aplicația va continua să funcționeze corect chiar și fără o conexiune.
Versiunea pentru computer a site-ului web Google Maps nu are o funcție similară; poate salva locații pe hartă, dar nu le poate folosi fără o conexiune la internet. Dacă trebuie să salvați o hartă Google pe computer pentru a o utiliza offline, fie capturați o captură de ecran, fie lăsați pagina deschisă.
Videoclipul zilei
Salvați o hartă Google cu aplicația mobilă
Pasul 1: Alegeți un loc
Pentru a salva hărțile Google offline pe un dispozitiv mobil Android sau iOS, căutați un reper în zona pe care doriți să o salvați sau glisați harta către zona dorită și atingeți o locație. Atingeți numele locației din partea de jos a ecranului.
Pasul 2: Salvați un favorit
Atingeți Salvați pentru a salva locația în lista dvs. de Favorite sau într-una dintre celelalte liste afișate. Un marcator, cum ar fi o stea, va fi afișat în locația dvs. Cu toate acestea, salvarea unei hărți cu butonul Salvare nu descarcă harta pentru utilizare offline. Pentru a face acest lucru, deschideți butonul de meniu cu pictograma cu trei puncte verticale.
Pasul 3: Salvați o hartă offline
Atingeți Salvați harta offline sau Descărcați harta offline pentru a salva locația curentă pentru utilizare offline.
Pasul 4: Ajustați și salvați
Deplasați și măriți harta pentru a afișa zona exactă pe care doriți să o salvați. Atingeți Salvați și denumește harta.
Aplicația are o comandă rapidă ascunsă pentru a trece direct la ecranul de salvare: căutați -- sau vorbiți folosind controlul vocal -- expresia „ok hărți”. Iată un videoclip cu această metodă în acțiune:
Salvați o hartă de pe site-ul Google Maps
Pentru a salva o locație pe computer, căutați pe site-ul web Google Maps -- sau faceți clic pe ea pe hartă -- și faceți clic Salvați. La fel ca aplicația mobilă, site-ul web vă permite să salvați o locație în Favorite sau într-una dintre celelalte liste. Google marchează locația pe harta dvs., dar nu salvează harta pentru utilizare offline.
Spre deosebire de aplicația mobilă Google Maps, site-ul web nu oferă o funcție de descărcare a hărților Google. Aveți câteva opțiuni pentru a lua o hartă cu dvs. pe un laptop. Dacă lăsați browserul Web deschis cu harta pe ecran, puteți continua să îl priviți chiar și după ce vă deconectați de la Internet, dar nu veți putea deplasa, mări sau căuta un nou Locație.
Cealaltă opțiune este să faci o captură de ecran a hărții. În Windows 10, apăsați Windows-Imprimare ecran pentru a salva o copie a ecranului curent în directorul de imagini, în subdosarul Capturi de ecran. În versiunile mai vechi de Windows, apăsați Captură de ecran pentru a copia ecranul în clipboard și apoi lipiți-l într-un program de editare a imaginilor, cum ar fi Paint, pentru a-l salva. Faceți mai multe capturi de ecran dacă este necesar pentru a acoperi zona pe care doriți să o salvați.




