Freemake Video Converter pentru Windows oferă mai multe opțiuni pentru conversia fișierelor audio și video în alte formate. Folosind acest program, am reușit să convertim cu succes fișierele MP4 în AVI fără să transpiram.
Între timp, dacă utilizați un Mac, cel mai bun pariu pentru această sarcină este Any Video Converter, care este cel mai bun program gratuit de conversie media disponibil pentru utilizatorii Apple. Cu acest ghid, vă vom arăta cum să vă convertiți fișierele MP4 în AVI, indiferent dacă utilizați un computer Windows sau un computer bazat pe Mac.
Videoclipuri recomandate
Faceți clic aici pentru a trece la pașii pentru conversia MP4 în AVI pe un Mac
Cum se transformă MP4 în AVI în Windows
Cu Freemake Video Converter, schimbarea fișierelor media de la un tip la altul durează doar câteva clicuri de mouse. Freemake oferă descărcări gratuite ale convertorului său video prin acest site webși este compatibil cu Windows XP, Vista, 7 și 8/8.1.
Pasul 1 - Descărcați Freemake Video Converter
După ce deschideți pagina la care v-am legat mai sus, faceți clic pe butonul verde de descărcare din stânga Freemake Video Converter în partea de sus. Când descărcarea este completă, faceți dublu clic pe programul de instalare pentru a începe configurarea Freemake, apoi urmați instrucțiunile de pe ecran. Vă recomandăm să debifați opțiunea de instalare a Conduit Search Protect. De asemenea, alegeți Instalare personalizată și deselectați bloatware-ul pe care Freemake Video Converter încearcă să îl încarce în sistemul dvs.
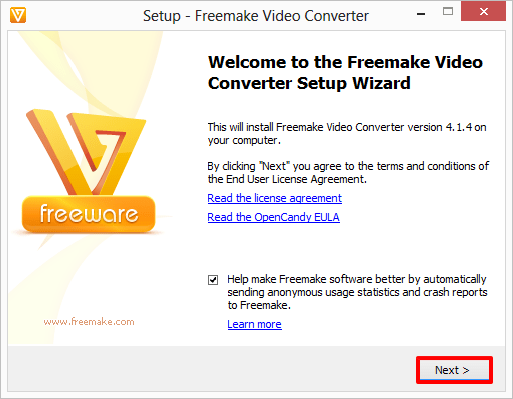
La 78,3 MB, Freemake este un program destul de mic și durează doar câteva momente pentru a fi instalat. Faceți clic pe Terminare când instalarea este finalizată, iar Freemake Video Converter ar trebui să se lanseze automat.
Pasul 2 - Conversia unui fișier MP4 în AVI
Faceți clic pe butonul +Video din colțul din stânga sus al Freemake și găsiți fișierul MP4 pe care doriți să îl convertiți. După ce ați făcut, faceți dublu clic pe el pentru a-l adăuga la lista de lucru.
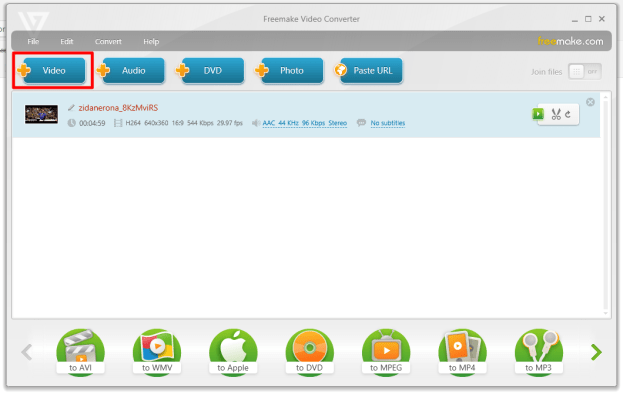
Pasul 3 - Faceți clic pe butonul „la AVI” din partea din stânga jos a Freemake. De aici, Freemake oferă mai multe opțiuni de ieșire din care să alegeți, inclusiv rezoluția ecranului, ce codecuri să utilizați și multe altele.
După ce ați terminat de personalizat opțiunile, alegeți unde Freemake ar trebui să salveze fișierul convertit și faceți clic pe Conversie pentru a începe procesul.
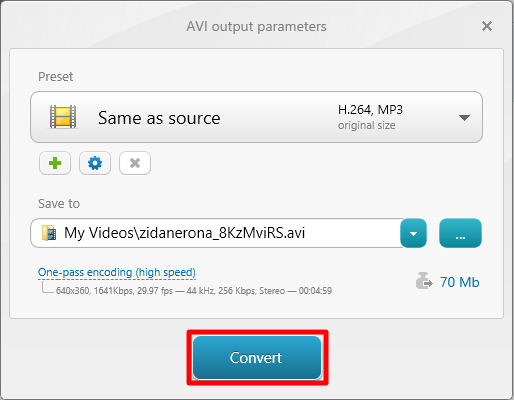
Pasul 4 - În cele din urmă, faceți clic pe Ok în ecranul de succes pentru a finaliza lucrarea. Fișierul AVI nou creat ar trebui să fie localizat în folderul de destinație pe care l-ați specificat. Pentru a-l reda, faceți dublu clic pe el, așa cum ați face cu orice alt videoclip.
Pagina următoare: Cum să convertiți MP4 în AVI folosind un Mac
Cum se transformă MP4 în AVI în Mac OS X
Pasul 1 - descarca si instaleaza Orice convertor video
Deschideți linkul de mai sus și faceți clic pe butonul etichetat „Descărcați Intel” pentru a începe să trageți Any Video Converter pe Mac. După ce vi se solicită, trageți Any Video Converter în folderul Aplicații.
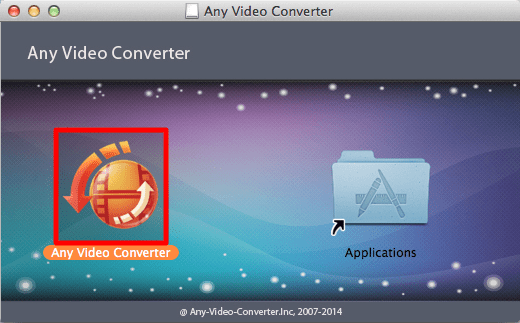
Pasul 2 - Deschideți Any Video Converter din folderul Aplicații. Faceți clic pe Deschideți când computerul vă întreabă dacă aveți încredere în aplicația descărcată.
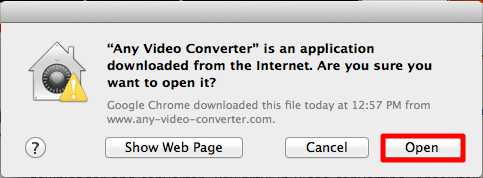
Pasul 3 - Convertiți un fișier MP4 în AVI
Faceți clic pe butonul Adăugare fișier(e) din colțul din stânga jos al ecranului și localizați fișierul MP4 pe care doriți să îl convertiți.
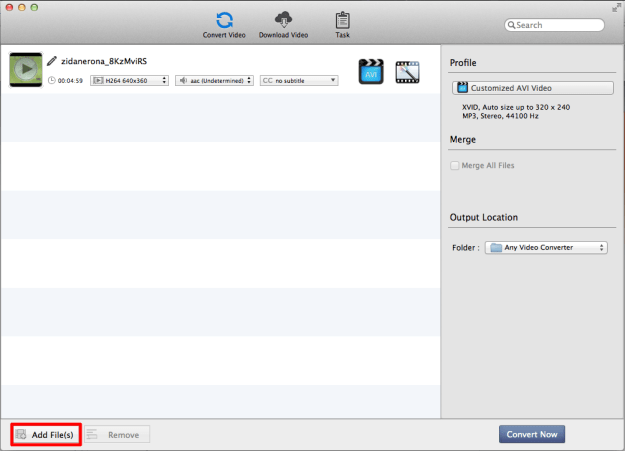
Deschideți meniul drop-down din partea dreaptă a ecranului în fereastra „Profil” și faceți clic pe sigla bobinei de film din partea de jos. Apoi, selectați „Video AVI personalizat” pentru a seta tipul de conversie în format AVI. Faceți clic pe „Convertiți acum” pentru a începe procesul. După câteva momente, Any Video Converter ar trebui să vă scoată un nou AVI.
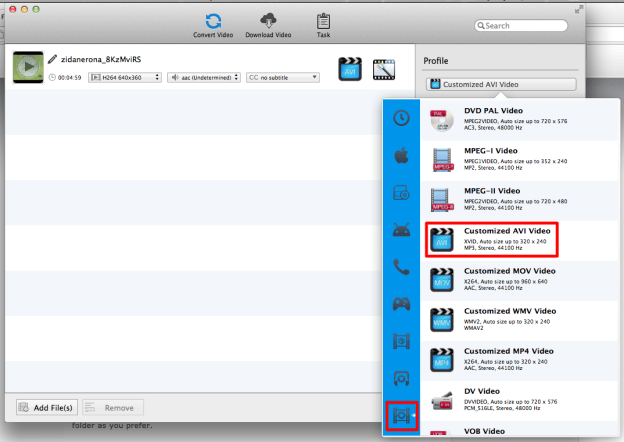
Pasul 4 - Găsirea și redarea noului tău AVI
Dacă doriți acces imediat la noul fișier, faceți clic pe fila „Istoric” din partea stângă a ecranului pentru a vizualiza videoclipul proaspăt convertit. Puteți viziona clipul din aplicația în sine. Alternativ, puteți face clic pe lupa din partea dreaptă a ecranului pentru a deschide folderul care conține produsul finit.
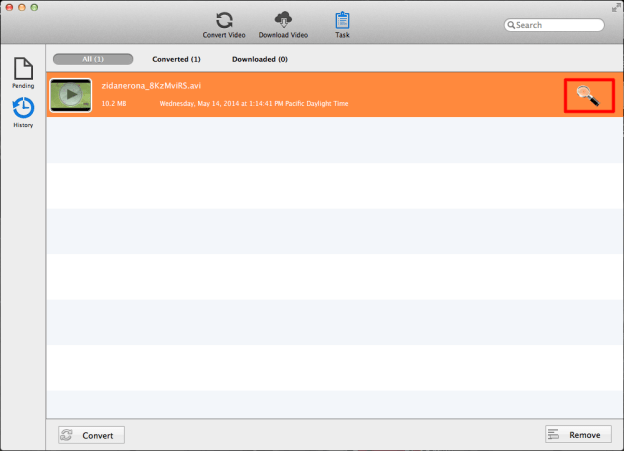
V-a învățat această prezentare cum să vă convertiți fișierele MP4 în AVI? Dacă întâmpinați probleme, anunțați-ne în secțiunea de comentarii de mai jos.
Recomandările editorilor
- Cum se convertesc WMA în MP3
- Cum se convertesc fișiere FLV în MP4
- Cum se convertesc DVD în MP4
- Cum se convertesc fișiere WMV în MP4
- Cum se clonează un hard disk pe MacOS și Windows
Îmbunătățește-ți stilul de viațăDigital Trends îi ajută pe cititori să țină cont de lumea rapidă a tehnologiei cu toate cele mai recente știri, recenzii distractive despre produse, editoriale perspicace și anticipări unice.




