
Cu siguranță iPhoto de la Apple nu este cel mai plin software de gestionare și editare a fotografiilor de acolo. Cu toate acestea, este incredibil de simplu să exportați fotografii și albume individuale din program către orice destinație doriți. Exportându-vă fotografiile, sunteți asigurat că fișierele dvs. își păstrează formatul original fără degradarea calității. Cu toate acestea, puteți alege oricând să schimbați și formatul, dimensiunea și calitatea fotografiilor dvs.
Iată ghidul nostru rapid despre cum să exportați imagini din iPhoto, astfel încât să puteți salva fișiere în altă parte fără compresie. De asemenea, consultați ghidurile noastre cum să accelerezi Mac-ul tău, cum să redimensionezi imaginile, și alegerile noastre de top pentru cele mai bune instrumente gratuite de editare a imaginilor dacă iPhoto pur și simplu nu-l taie pentru tine
Videoclipuri recomandate
Deși merită remarcat faptul că pașii necesari pentru a finaliza aceste sarcini pot varia ușor în funcție de versiunea de iPhoto pe care îl rulați, majoritatea utilizatorilor ar trebui să aibă puține probleme în descifrarea pașilor prezentați mai jos folosind setul nostru de bază de instrucțiuni.
Legate de
- Apple ar putea elimina în curând crestătura de pe Mac și iPhone
- Această caracteristică puțin cunoscută este partea mea preferată a utilizării împreună a unui Mac și iPhone
- MacGPT: cum să utilizați ChatGPT pe Mac
Pasul 1: Selectați fotografiile
Răsfoiți biblioteca iPhoto și selectați fotografiile sau albumele foto pe care doriți să le exportați. Puteți alege mai multe fotografii sau albume ținând apăsată tasta Comandă și făcând clic pe fotografiile dorite sau trăgând mouse-ul peste o serie de fotografii. Va apărea un chenar galben indicând ceea ce ați selectat.

Pasul 2: Accesați meniul Export
Odată selectat, faceți clic Fişier situat în colțul din stânga sus al ecranului, apoi faceți clic pe Export.

Pasul 3: restrângeți specificul
Alegeți formatul de fișier adecvat, calitatea, dimensiunea și alte setări din fereastra pop-up. Mai jos este o scurtă descriere a diferitelor opțiuni:
- Drăguț: Se referă la formatul de imagine specific — indiferent dacă este JPEG, TIFF sau PNG.
- Calitate JPEG: Această opțiune este disponibilă numai dacă ați ales anterior să exportați fotografiile ca fișiere JPEG. Calitatea maximă rămâne cea mai bună opțiune dacă intenționați să vă imprimați imaginile, dar mediu sau ridicat ar trebui să fie suficient dacă le postați pe Web.
- mărimea: Se referă la rezoluția dorită a fotografiilor dvs. Orice opțiune, alta decât dimensiunea completă, va reduce numărul de pixeli, reducând la rândul său atât dimensiunea fizică, cât și calitatea generală a imaginii.
- Nume de fișier: Puteți alege dintre mai multe opțiuni pentru Numele fișierului. Puteți folosi titlul pe care l-ați dat inițial imaginii în iPhoto, numele de fișier curent, un nume de fișier numerotat secvenţial sau un titlu de album. Opțiunile secvențiale și titlurile albumului sunt cele mai bune pariuri ale tale dacă lucrezi cu un lot mare de fotografii, deoarece acestea însoțesc Numele fișierului cu o secvență numerotată.
Apasă pe Export butonul din colțul din dreapta jos al ferestrei când ați terminat de modificat setările.

Pasul 4: Selectați o locație de salvare
Alegeți o locație de salvare pentru imaginile dvs. Apoi apasa Bine în dreapta jos pentru a începe exportul imaginilor.
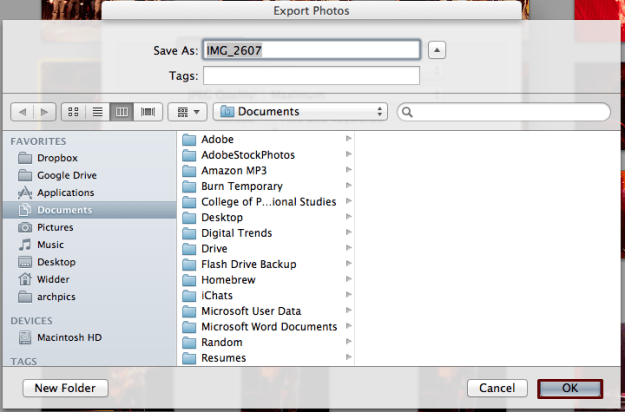
Pasul 5: Accesați noile fișiere
Imaginile dvs. ar trebui să fie salvate acum în destinația pe care ați ales-o la Pasul 5. Acum fă cu ei ce vrei!
Ce părere aveți despre ghidul nostru de bază pentru exportul de imagini din iPhoto? Cunoașteți o metodă alternativă de a face acest lucru? Anunțați-ne în comentariile de mai jos.
Recomandările editorilor
- Acest meniu ascuns a schimbat pentru totdeauna modul în care îmi folosesc Mac-ul
- Cum să utilizați iMessage pe Windows
- Cum să faceți copii de rezervă pentru un iPhone folosind Mac, iCloud sau PC
- Cum să înregistrați ecranul pe un iPhone sau iPad
- Această eroare majoră Apple ar putea permite hackerilor să vă fure fotografiile și să vă ștergă dispozitivul
Îmbunătățește-ți stilul de viațăDigital Trends îi ajută pe cititori să țină cont de lumea rapidă a tehnologiei cu toate cele mai recente știri, recenzii distractive despre produse, editoriale perspicace și anticipări unice.




