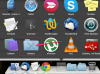Copierea și lipirea oferă o modalitate ușoară de a aduce coșul de cumpărături în Word.
Credit imagine: Siri Stafford/Digital Vision/Getty Images
Dacă sunteți un utilizator puternic Microsoft Word, atunci știți că poate fi foarte util să vă uitați la diferite tipuri de documente direct din Word -- inclusiv conținut web, cum ar fi coșul de cumpărături Amazon. Cu o copie locală, vă puteți revizui coșul de cumpărături fără a fi nevoie să vă conectați la contul Amazon. Când vine vorba de conținut web, totuși, exportul în Word poate fi dificil. Nu veți obține exact aceeași formatare și aspect și poate fi necesar să curățați documentul după aceea. Având în vedere aceste avertismente, există mai multe metode de a exporta datele.
Copiați și lipiți text și imagini
Navigați la coșul de cumpărături Amazon și faceți clic dreapta pe o parte goală a paginii. Faceți clic pe „Selectați tot” din meniul contextual. Apoi faceți clic dreapta din nou și faceți clic pe „Copiați”. Lansați Microsoft Word și apăsați butonul „Lipire”. Această metodă nu transmite toate informațiile paginii Web, dar include toate informațiile critice, inclusiv tot textul paginii și majoritatea imaginilor. Pentru a vedea articolele în documentul Word, derulați în jos până la secțiunea „Coș de cumpărături”. Această metodă este utilă mai ales dacă doriți să puteți edita textul.
Videoclipul zilei
Copiați și lipiți doar text
De asemenea, puteți alege să copiați numai textul din coșul de cumpărături, fără imagini sau alte informații despre pagina web. Pentru a face acest lucru, accesați coșul de cumpărături și faceți clic dreapta pe o parte goală a paginii, ca înainte. Faceți clic pe „Selectați tot”, apoi faceți clic dreapta din nou și alegeți „Copiare”. Creați un document nou în Word și faceți clic pe săgeata derulantă de lângă pictograma „Lipiți”, apoi selectați „Inserați”. Special." Selectați „Text neformatat” sau „Lipiți ca text”. Pentru a utiliza comanda rapidă de la tastatură pentru „Inserare specială”, țineți apăsat „Ctrl-Shift-V”. Aceasta lipește o versiune numai text a dvs. cărucior de cumpărături.
Faceți o captură de ecran
Dacă nu trebuie să editați nimic și doriți doar o imagine exactă a coșului de cumpărături, faceți o captură de ecran. Accesați coșul de cumpărături Amazon și derulați la partea din pagină pe care doriți să o copiați. Funcția de captură de ecran funcționează numai pentru toate elementele curente vizibile pe ecran, așa că ar putea fi necesar să faceți mai multe capturi de ecran pentru a obține totul. Când sunteți gata, apăsați tasta „Print Screen” sau „PRTSC” de pe tastatură, aflată în general în zona din dreapta sus. Pe tastaturile mai mici, poate fi funcția secundară a unei taste cu două funcții. Print Screen încarcă automat captura de ecran în clipboard, așa că pur și simplu lansați Word și faceți clic pe „Lipire”. Puteți, de asemenea, să lipiți într-un editor de imagini dacă doriți.
Salvare ca PDF
(Această secțiune Ref. 2, 3, 4) De asemenea, puteți converti o pagină Web în PDF și apoi puteți converti acel fișier PDF în format Word Document. Pentru aceasta, veți avea nevoie de Adobe Acrobat, care vă permite să creați fișiere PDF. Dacă este necesar, activați bara de instrumente Adobe PDF în browserul dvs. web, apoi accesați coșul de cumpărături Amazon și faceți clic pe pictograma „Convertire” din bara de instrumente PDF. Alegeți un nume și o locație de director pentru fișier și faceți clic pe „Salvați”. Apoi pur și simplu deschideți PDF-ul în Word. Formatarea va arăta puțin diferit, dar mai bine decât să lipiți direct coșul de cumpărături în Word. Dacă doriți, salvați o copie a fișierului în format Word. Rețineți că Adobe Acrobat este omologul plătit, complet operațional, al produsului gratuit obișnuit Adobe Acrobat Reader. Dacă doriți o alternativă gratuită la Acrobat pentru a vă crea propriile documente PDF, luați în considerare opțiuni precum PDF Creator sau Winnovative Free HTML to PDF Converter.