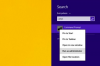Efectuarea unei fade graduale în Photoshop este o abilitate utilă.
Credit imagine: Aramyan/iStock/GettyImages
A ști cum să faci o fotografie să se estompeze treptat în Photoshop CC este o abilitate utilă pentru fotografi și designeri grafici. Această tehnică, folosind o mască de strat și instrumentul Gradient, este adesea folosită pentru a crea colaje, precum și imagini PNG transparente pentru site-uri web. De asemenea, îl puteți folosi pentru a estompa o imagine în fundal în Photoshop. Aveți o oarecare flexibilitate în modul în care utilizați efectul de estompare în Photoshop, deoarece puteți selecta ce părți ale imaginii sunt estompate și tipul de gradient pe care doriți să îl utilizați.
Pregătiți Straturile
Pentru a începe, deschideți orice fotografie în Photoshop. Micșorați astfel încât să puteți vedea întreaga imagine. Pentru a pregăti straturile astfel încât să puteți utiliza un efect de estompare în Photoshop, va trebui să creați o mască de strat:
Videoclipul zilei
1. Trageți fundal strat pe Strat nou pictograma din partea de jos a panoului Straturi.
2. Apasă pe Strat nou butonul pentru a adăuga un nou strat gol pe pânză. Trageți acest nou Stratul 1 sub Copie de fundal strat.
3. Ascunde originalul fundal strat făcând clic pe acesta Ochi pictograma.
4. Apasă pe Mască de strat butonul în timp ce Stratul Copiere de fundal este selectat.
Selectați Opțiunile dvs. de gradient
În timp ce stratul mascat Copiere de fundal este evidențiat, selectați Instrumentul Gradient din Caseta de instrumente.
Apasă pe Selector de gradient în bara de opțiuni și selectați a Alb-negru gradient. Alegeți un stil Gradient din pictogramele din bara de opțiuni: liniar, radial, unghiular, reflectat sau romb. În acest exemplu, aplicăm un gradient liniar de la dreapta la stânga.
Aplicați Gradientul
Acolo unde trageți cursorul Instrumentului Gradient determină ce va fi estompat.
În primul exemplu, săgeata roșie indică locul în care a fost tras cursorul, de la dreapta la stânga pe cea mai mare parte a fotografiei, rezultând o estompare lungă, treptată. Observați că, deși imaginea este profund estompată pe margine, nu este complet transparentă. Fade-ul se termină acolo unde nu mai trageți cursorul.
În al doilea exemplu, trageți cursorul în interiorul fotografiei cu o cursă mult mai scurtă. Toți pixelii din dreapta locului în care a fost aplicat instrumentul sunt complet transparenți.
Poate fi necesar să încercați de câteva ori pentru a obține exact decolorarea dorită. Dacă nu arată corect, apăsați Ctrl-Z si incearca din nou.
Rețineți că, dacă faceți clic pe caseta de selectare inversă din bara de opțiuni, unde trageți cursorul va fi zona care este nu stins.
Finalizați opțiunea Fade în Photoshop
Pentru a reduce gradul de estompare după ce ați aplicat Instrumentul Gradient, trageți Densitate glisor la stânga în panoul Proprietăți măști.
Pentru ca imaginea să se estompeze în pixeli transparenți, salvați fișierul în format PSD sau PNG. Salvarea acestuia ca JPG nu va păstra pixelii transparenți.
Pentru ca fotografia să se estompeze într-o culoare solidă, cum ar fi albul, selectați o culoare pentru Culoare prim plan eșantion în Caseta de instrumente. Selectați Stratul 1 în panoul Straturi și apoi faceți clic pe pânză cu Instrument pentru găleată de vopsea.
Pentru ca fotografia să se estompeze într-o a doua fotografie, trageți a doua fotografie pe pânză în timp ce Stratul 1 este selectat, ajustați-i poziția și dimensiunea după cum este necesar și apoi apăsați introduce.