
Configurația Outlook variază ușor pentru conturile POP și IMAP.
Credit imagine: Imagine prin amabilitatea Microsoft.
Dacă aveți Outlook 2013, nu există niciun motiv să vă conectați la un browser web de fiecare dată când doriți să vă verificați mesajele Yahoo Mail. Adăugarea unui cont Yahoo, inclusiv adrese de e-mail RocketMail și YMail, necesită doar puțină configurare.
Există două moduri de a configura Outlook 2013 pentru a vă accesa contul de e-mail Yahoo: POP și IMAP. Configurați un cont POP dacă doriți ca copiile mesajelor să apară independent în Outlook și în browserul web. Cu POP, de exemplu, când citiți un e-mail în Outlook, acesta va rămâne necitit atunci când vă conectați la Yahoo folosind un browser Web. Configurați un cont IMAP în Outlook dacă doriți ca modificările făcute în Outlook să se reflecte pe server atunci când vă conectați cu un browser Web.
Videoclipul zilei
Pasul 1
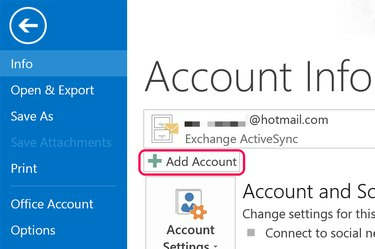
Faceți clic pe butonul „Adăugați cont”.
Credit imagine: Imagine prin amabilitatea Microsoft.
Lansați Outlook 2013. Faceți clic pe meniul „Fișier” și apoi faceți clic pe butonul „Adăugați cont” care apare pe ecranul Informații despre cont.
Pasul 2
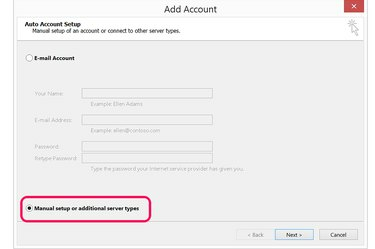
Selectați „Configurare manuală sau tipuri suplimentare de servere”.
Credit imagine: Imagine prin amabilitatea Microsoft.
Faceți clic pe opțiunea „Configurare manuală sau tipuri suplimentare de servere”. Acest lucru vă va oferi setările avansate de care aveți nevoie pentru a specifica serverele de e-mail și setările de port ale Yahoo.
Pasul 3

Selectați „POP sau IMAP”.
Credit imagine: Imagine prin amabilitatea Microsoft.
Selectați opțiunea „POP sau IMAP”. Cu excepția serverului de intrare și a numerelor de port, procesul de configurare fie POP, fie IMAP este același.
Pasul 4
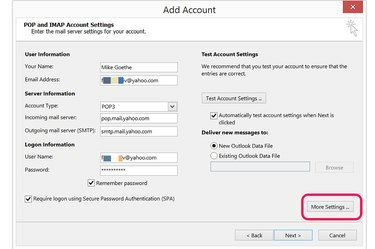
Faceți clic pe „Mai multe setări”.
Credit imagine: Imagine prin amabilitatea Microsoft.
Introduceți numele și adresa de e-mail în secțiunea Informații utilizator. În secțiunea Informații de conectare, introduceți adresa de e-mail completă și parola.
Pentru a configura o cont POP, selectați „POP3” și tastați „pop.mail.yahoo.com” în câmpul Incoming Mail Server.
Pentru a configura un cont IMAP, selectați „IMAP” și introduceți „imap.mail.yahoo.com” în câmpul Incoming Mail Server.
Tastați „smtp.mail.yahoo.com” în câmpul Server de e-mail de ieșire și apoi faceți clic pe butonul „Mai multe setări”.
Pasul 5
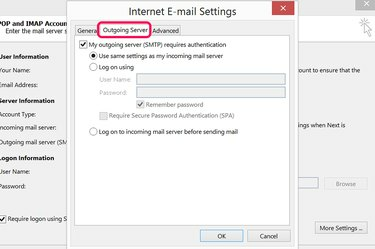
Faceți clic pe fila „Server de ieșire”.
Credit imagine: Imagine prin amabilitatea Microsoft.
Faceți clic pe fila „Server de ieșire” din fereastra Setări e-mail Internet. Faceți clic pe caseta de validare pentru a specifica că serverul de e-mail de ieșire necesită autentificare. Serverul de e-mail de ieșire al Yahoo Mail utilizează aceleași setări ca și serverul de e-mail de intrare, așa că lăsați setările implicite așa cum sunt.
Pasul 6

Faceți clic pe fila „Avansat” pentru a specifica numerele portului serverului.
Credit imagine: Imagine prin amabilitatea Microsoft.
Faceți clic pe fila „Avansat”. Pentru o cont POP utilizați „995” ca număr de port al serverului de intrare. Pentru un cont IMAP, utilizați „993”.
Faceți clic pe prima casetă de validare pentru a specifica că serverul de intrare utilizează o conexiune SSL criptată.
Introduceți numărul portului „465” în câmpul Server de ieșire (SMTP). Selectați „SSL” ca tip de conexiune criptată.
Selectați opțiunile de livrare pe care doriți să le utilizați pentru cont și faceți clic pe „OK”.
Pasul 7
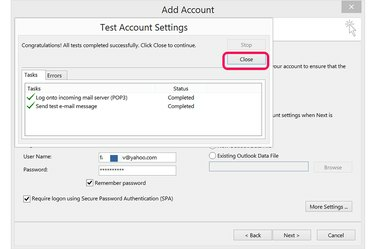
Faceți clic pe „Următorul” pentru a testa setările contului.
Credit imagine: Imagine prin amabilitatea Microsoft.
Faceți clic pe butonul „Următorul” și acordați Outlook câteva secunde pentru a vă conecta la contul dvs. Yahoo Mail. Dacă conexiunea eșuează, examinați informațiile pe care le-ați introdus pentru eventuale greșeli de scriere și încercați din nou. Făcând clic pe fila „Erori” din fereastra Setări cont de testare, vă poate arăta adesea care este problema. Când conexiunea are succes, închideți fereastra.
Pasul 8
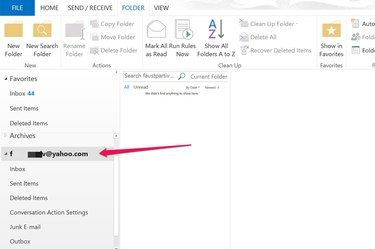
Faceți clic pe contul dvs. Yahoo în Outlook pentru a vă vedea e-mailurile.
Credit imagine: Imagine prin amabilitatea Microsoft.
Accesați vizualizarea Mail din Outlook și faceți clic pe contul dvs. Yahoo în meniul din stânga pentru a-și extinde folderele. Când doriți să trimiteți un e-mail din contul dvs. Yahoo, faceți clic pe butonul „De la” când compuneți mesajul.



