
Importați fișiere muzicale în Windows Media Player.
Credit imagine: Prin amabilitatea Microsoft
Dacă doriți să construiți Windows Media Player ca hub personal de muzică, trebuie să importați o cantitate mare de fișiere muzicale în Windows Media Player, care în mod convenabil vă permite să vă răsfoiți muzica cu diferite opțiuni de vizualizare, cum ar fi artistul, genul și albumul, și are opțiuni de vizualizare și skin-uri pentru a vă permite să vă personalizați jucător. Modul în care importați fișierele muzicale variază în funcție de dacă doriți să adăugați muzică din foldere locale sau de pe CD-uri. Importul muzicii de pe un CD se mai numește și „extracție” de muzică.
Importarea muzicii locale în bibliotecă
Pasul 1
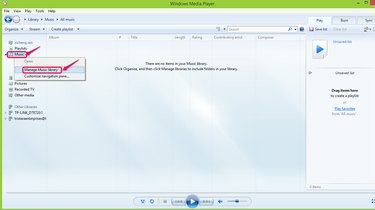
Gestionați-vă biblioteca muzicală.
Credit imagine: Prin amabilitatea Microsoft
Faceți clic dreapta pe „Muzică” în bara din stânga și alegeți „Gestionați biblioteca muzicală”.
Videoclipul zilei
Pasul 2
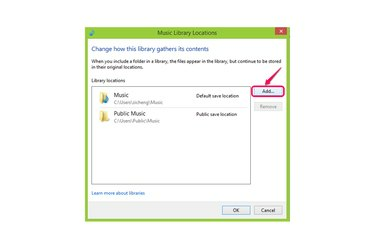
Adăugați foldere cu muzică făcând clic pe butonul „Adăugați”.
Credit imagine: Prin amabilitatea Microsoft
Faceți clic pe „Adăugați” la solicitare pentru a include folderele locale de muzică.
Pasul 3
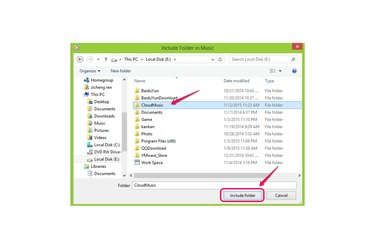
Includeți folderul care conține fișiere muzicale.
Credit imagine: Prin amabilitatea Microsoft
Alegeți folderul care conține fișierele muzicale pe care doriți să le importați și faceți clic pe „Include folderul”.
Pasul 4
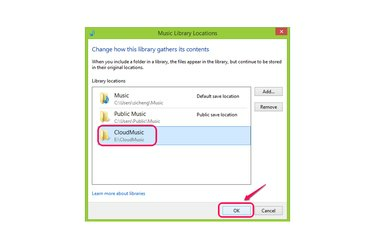
Faceți clic pe „OK”.
Credit imagine: Prin amabilitatea Microsoft
Faceți clic pe „OK” pentru a confirma importul.
Pasul 5
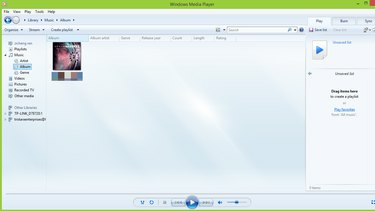
Verificați muzica pe care tocmai ați importat-o.
Credit imagine: Prin amabilitatea Microsoft
Faceți clic pe orice categorie care se află sub secțiunea „Muzică” din bara din stânga pentru a verifica muzica pe care tocmai ați importat-o. Veți vedea albumul sau fișierele dvs. listate în secțiunile corespunzătoare.
Importul muzicii de pe CD-uri în bibliotecă
Pasul 1
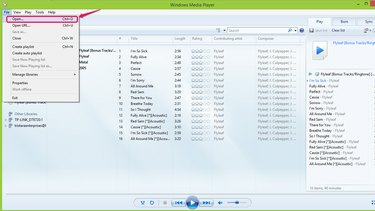
Accesați fișierele CD.
Credit imagine: Prin amabilitatea Microsoft
Faceți clic pe „Fișier” din bara de meniu și alegeți „Deschidere...” pentru a accesa CD-ul pe care l-ați introdus în computer.
Pasul 2
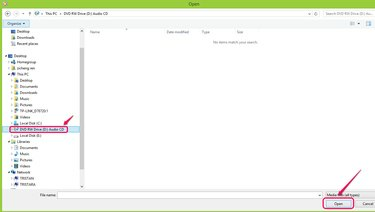
Deschideți fișierele CD.
Credit imagine: Prin amabilitatea Microsoft
Faceți clic pe unitatea optică din bara din stânga și faceți clic pe „Deschidere”.
Pasul 3
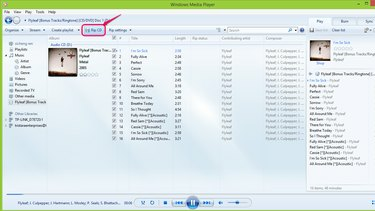
Faceți clic pe „Rip CD” pentru a importa muzica.
Credit imagine: Prin amabilitatea Microsoft
Faceți clic pe „Rip CD” și importul începe automat. După ce Windows Media Player s-a terminat de extragere, veți vedea muzica nou adăugată în folderul „Muzică”.
Bacsis
Unele playere Windows Media pot fi setate să redea automat un CD atunci când este introdus. În acest caz, nu este nevoie să deschideți unitatea optică și puteți merge direct la Pasul 3 din Secțiunea 2 pentru a importa muzică de pe CD.




