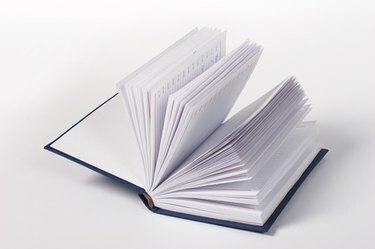
Kindle este un dispozitiv electronic de citire produs și distribuit de Amazon.com. Kindle-ul a devenit extrem de popular printre cititoarele de cărți electronice, iar utilizatorii caută adesea să extindă experiența Kindle. O funcție interesantă, dar puțin cunoscută, oferită de Kindle este abilitatea de a copia și converti automat paginile de cărți în fișiere Portable Document Format (PDF). Cu o aplicație de creație PDF, cum ar fi Adobe Acrobat Professional, toate paginile pot fi îmbinate într-un singur document PDF mare. Cu toate acestea, Acrobat nu este necesar pentru a converti o pagină Kindle la un moment dat în format PDF.
Lucruri de care veți avea nevoie
- Cablu conector USB Kindle-la-computer
- Calculator
- Adobe Acrobat Professional instalat pentru a îmbina fișierele PDF
Videoclipul zilei
Pasul 1
Porniți computerul și Kindle.
Pasul 2
Conectați Kindle-ul la computer folosind cablul USB. Permite computerului să înregistreze Kindle ca unitate amovibilă și listează unitatea cu o literă de unitate.
Pasul 3
Deschideți cartea electronică pe Kindle și derulați la prima pagină pentru a o reproduce ca PDF.
Pasul 4
Faceți clic în fața primului caracter de text pentru a copia și faceți clic pe rotița „Selectați”.
Pasul 5
Selectați opțiunea „Adăugați evidențiere”.
Pasul 6
Derulați până la sfârșitul blocului de text pentru a copia și faceți clic pe rotița Selectare după ultimul caracter din blocul de text. Blocul de text va fi evidențiat. Asigurați-vă că tot textul de copiat este evidențiat pe ecranul Kindle. Textul este copiat pe Kindle într-un folder numit „My Clippings” ca PDF.
Pasul 7
Faceți clic dreapta pe butonul „Start” Windows de pe computer și faceți clic pe „Explorare” pentru a lansa Windows Explorer.
Pasul 8
Navigați la unitatea Kindle din panoul de navigare din stânga. Faceți clic pe unitate pentru a extinde.
Pasul 9
Faceți clic pe folderul rădăcină Kindle pentru a deschide.
Pasul 10
Găsiți și faceți clic pe folderul numit „My Clippings” în panoul de navigare din dreapta. Un fișier PDF cu textul copiat va fi în dosar.
Pasul 11
Faceți clic dreapta pe PDF și faceți clic pe „Redenumiți”, apoi introduceți un nume semnificativ pentru fișierul PDF.
Pasul 12
Copiați fișierul PDF pe computer și testați documentul într-o aplicație de vizualizare PDF, cum ar fi Adobe Reader.
Pasul 13
Combinați mai multe PDF-uri într-un singur document PDF mare cu un instrument de creație PDF, cum ar fi Adobe Acrobat Professional, dacă doriți.
Sfaturi și avertismente
- Pentru a salva întreaga pagină ca decupare pe Kindle, navigați la pagina dorită și faceți clic pe „Salvare pagină ca decupare” din meniu.
- Funcția de copiere a textului Kindle este capabilă să selecteze și să copieze doar o pagină la un moment dat.


