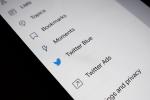Windows 8 a primit o mulțime de zgomot și multe critici, pentru încercarea de a zgudui sistemul de operare al computerului. Cu atât de multe schimbări majore, poate doriți să vă păstrați vechiul sistem de operare Windows 7 pe computer, doar pentru a avea ceva familiar pentru a ușura tranziția. Din fericire, puteți lucra un pic de vrăjitorie pentru hard disk pentru a face spațiu atât pentru vechi, cât și pentru nou. Iată cum puteți porni dual Windows 8 pe un computer care rulează deja Windows 7.
Windows 8 a primit o mulțime de zgomot și multe critici, pentru încercarea de a zgudui sistemul de operare al computerului. Cu atât de multe schimbări majore, poate doriți să vă păstrați vechiul sistem de operare Windows 7 pe computer, doar pentru a avea ceva familiar pentru a ușura tranziția. Din fericire, puteți lucra un pic de vrăjitorie pentru hard disk pentru a face spațiu atât pentru vechi, cât și pentru nou. Iată cum puteți porni dual Windows 8 pe un computer care rulează deja Windows 7.
Pasul 1: faceți o copie de rezervă a sistemului actual
Aceasta este întotdeauna o practică bună atunci când modificați un sistem de operare. Riscul de a pierde date este de obicei destul de scăzut, dar nu doriți ca fișierele să dispară singura dată când nu ați făcut o copie de rezervă. Asigurați-vă că salvați o copie a întregului hard disk în plus față de backup-urile obișnuite. (Tu esti copierea de rezervă a fișierelor dvs, dreapta?)
Videoclipuri recomandate
Pasul 2: Creați o nouă partiție pe hard disk

Va trebui să puneți deoparte o bucată separată a hard diskului pentru a găzdui noul sistem de operare și tot ce veți rula pe el. Windows 8 în sine va ocupa aproximativ 20 GB de spațiu, dar veți avea nevoie și de spațiu pentru toate programele și fișierele dvs., așa că este posibil să doriți să alocați cât mai mult spațiu pe care îl puteți lua de pe hard diskul existent.
Din meniul Start, faceți clic dreapta pe opțiunea „Computer”. Selectați „Manage” din meniul derulant, apoi faceți dublu clic pe „Disk Management”.
Legate de
- Cum să combinați fișiere PDF pe Windows, macOS sau pe web
- Cum să dezactivați VBS în Windows 11 pentru a îmbunătăți jocurile
- Cum să faci o captură de ecran pe un PC sau laptop cu Windows
Partea de sus a ferestrei Disk Management afișează o listă cu toate partițiile existente pe hard disk. Faceți clic dreapta pe intrarea pentru hard diskul dvs. principal, care este C: pentru majoritatea mașinilor și selectați „Scrăci volumul”. Minimizați hard disk-ul până când aveți spațiul liber dorit. După ce ați creat spațiul pentru Windows 8, faceți clic pe blocul gol și selectați „New Simple Volume”. Aceasta va lansa un vrăjitor care vă va ghida prin pașii finali.
Nu va trebui să schimbați nimic până nu ajungeți la fereastra „Format Partition”. Setările de care veți avea nevoie pentru formatare sunt NTFS pentru File System și implicit pentru Allocation Unit Size. Asigurați-vă că dați un nume noii partiții sub „Etichetă de volum”. Titlul „Windows 8” vă va asigura că îl puteți găsi în pasul următor. După ce ați numit noul spațiu de pe hard disk, faceți clic pe „Next” și computerul va finaliza formatarea.
Pasul 3: Obțineți copia de Windows 8
În funcție de modul în care doriți să achiziționați noul sistem de operare, îl puteți instala fie pe DVD, fie prin unitate USB. Dacă achiziționați o copie din magazinul local de computere prietenos, veți folosi abordarea unităților DVD și DVD în pasul următor. Dacă preferați descărcați-l direct de la Microsoft, puneți fișierele pe o unitate de memorie mare și utilizați abordarea USB în pasul următor.
Pasul 4: Instalați Windows 8 în noua partiție

Acesta este cel mai complicat pas. În funcție de setările computerului, poate fi necesar să modificați setările BIOS ale computerului, astfel încât acesta să pornească de pe unitatea cu fișierele de instalare Windows 8. Pentru a face asta, reporniți computerul și amestecați o tastă rapidă pe măsură ce aparatul se trezește; tasta „Ștergere” va realiza acest lucru pe majoritatea computerelor. Accesați meniul de pornire și comutați setările astfel încât să fie prima alegere pentru pornire este unitatea DVD sau USB, în funcție de locul în care ați stocat fișierele Windows 8, în loc de hard conduce. Apoi mergeți mai departe și porniți computerul.
Mai întâi va trebui să acceptați licența software-ului de instalare, iar următorul ecran vă va întreba ce tip de instalare doriți. Alegeți opțiunea Personalizată, apoi selectați partiția de hard disk nou creată, cea pe care probabil ați numit-o „Windows 8”, pentru locația sa. Programul de instalare va dura probabil aproximativ 20 de minute pentru a finaliza sarcina.
Pasul 5: Bucură-te de joc cu noul tău sistem de operare
Acum veți vedea un ecran care vă întreabă ce sistem de operare doriți să utilizați când porniți computerul. Se va lansa implicit Windows 8 dacă nu faceți o selecție în 30 de secunde, dar puteți modifica acea setare sub linkul „Modificați setările implicite” de pe pagina de lansare.
Pornire dublă pe un Mac
Dacă aveți un computer Mac care rulează și Windows 7, procesul de adăugare a Windows 8 este la fel ca și pentru predecesorul său. Boot Camp de la Apple vă poate ajuta să aveți rezultate similare partiţionarea hard diskului pentru a face spațiu pentru noul sistem de operare Microsoft. Parallels Desktop 8 și VMware Fusion 5 sunt alte programe de virtualizare populare care vă permit să comutați între Mac și Windows fără a fi nevoie să reporniți computerul. Ambele produse ar trebui să accepte noua ofertă Microsoft, precum și cel mai recent sistem de operare Apple, Mountain Lion.
Pentru aceia dintre voi care încă nu sunt siguri dacă doriți să faceți saltul către noul sistem de operare, consultați ghidul nostru pentru Windows 8 de la Microsoft pentru mai multe informații despre dacă sistemul de operare este potrivit pentru dvs.
Recomandările editorilor
- Cum să descărcați legal un fișier ISO Windows 10 și să instalați Windows 10 de pe acesta
- Clasificarea tuturor celor 12 versiuni de Windows, de la cel mai rău la cel mai bun
- Probleme comune Windows 11 și cum să le remediați
- Cum să utilizați iMessage pe Windows
- Cum să partajați o imprimantă pe Windows
Îmbunătățește-ți stilul de viațăDigital Trends îi ajută pe cititori să țină cont de lumea rapidă a tehnologiei cu toate cele mai recente știri, recenzii distractive despre produse, editoriale perspicace și anticipări unice.