Copiile în limba engleză ale Windows includ tot ce aveți nevoie pentru a tasta în japoneză în Word 2013 și alte programe, dar introducerea în japoneză nu este activată în mod implicit. Activați limba japoneză Editor de metode de introducere și, opțional, adăugați fonturi suplimentare și instrumente de verificare pentru a scrie o compoziție japoneză.
Activați Introducerea japoneză
Înainte de a putea tasta în japoneză, trebuie să adăugați japoneză la lista dvs. de limbi în Windows. În Windows 8, deschide panoul de control, începe Limba Panou de control și faceți clic Adăugați o limbă.
Videoclipul zilei

Nu aveți nevoie de o tastatură specială pentru a tasta în japoneză.
Credit imagine: Imagine prin amabilitatea Microsoft
Alege japonez din listă și faceți clic Adăuga. Este posibil ca Windows să fie nevoie să descarce fișiere suplimentare pentru a instala intrarea în japoneză. Această descărcare are loc doar prima dată când utilizați limba japoneză și este complet gratuită.
După instalarea unei a doua limbi, Windows afișează limba curentă a tastaturii pe bara de activități. În modul engleză, o pictogramă afișează „ENG”. Pentru a comuta la IME japonez, faceți clic pe pictogramă sau apăsați
Windows-Spațiu. (În Windows 7 și sistemele mai vechi, apăsați Alt-Shift urmată de Alt-Tilde pentru a trece la japoneză.) Deschideți un document Word și sunteți gata să tastați în japoneză.
Bara de activități arată pictograma IME japoneză și setul de caractere curent.
Credit imagine: Imagine prin amabilitatea Microsoft
Bacsis
presa Alt-Caps Lock pentru a trece de la hiragana (un あ pe bara de activități) la katakana (un カ pe bara de activități) și Ctrl-Caps Lock a trece înapoi. După ce ați tastat fiecare cuvânt, apăsați Spaţiu pentru a-l converti în kanji.
Fonturi japoneze
Word nu filtrează lista de fonturi în funcție de limba dvs. curentă, dar dacă încercați să tastați japoneză într-un font englezesc, Word trece automat la fontul japoneză implicit: MS Mincho. MS Mincho nu este un font deosebit de elegant, serifurile sale devin granulate la dimensiunile obișnuite și mici ale textului. Windows include două fonturi japoneze alternative: MS Gotic, un tip sans-serif și Meiryo, o altă față sans-serif care folosește linii curate, ușor de citit.

Schimbați fonturile cu selectorul de fonturi, la fel ca în engleză.
Credit imagine: Imagine prin amabilitatea Microsoft
Adăugați mai multe fonturi japoneze așa cum ați face adăugați fonturi în engleză: Descărcați un fișier cu font -- dezarhivați-l dacă este necesar -- faceți dublu clic pe el și apăsați Instalare. Câteva site-uri web care oferă fonturi japoneze gratuite sunt Fonturile Noto de la Google, Fonturi japoneze gratuite și Text cool. Unele magazine comerciale de fonturi, inclusiv Chirpici, MyFonts și FontShop, vinde fonturi japoneze.
Bacsis
Când deschideți un fișier cu font japonez pentru a-l instala, nu veți vedea exemplu de text în japoneză. Instalați fontul și utilizați-l în Word pentru a testa cum arată de fapt.
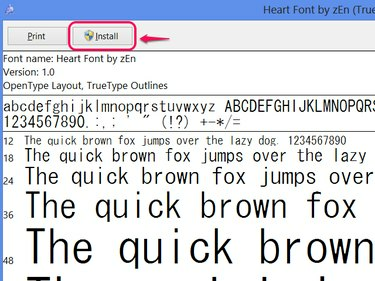
Faceți clic pe Continuați pe avertismentul de securitate, dacă apare unul.
Credit imagine: Imagine prin amabilitatea Microsoft
Verificare ortografică japoneză
Copiile în limba engleză ale Word nu includ un verificator ortografic japonez din cutie, dar Microsoft oferă unul pentru descărcare gratuită. Închideți Word dacă îl aveți deschis înainte de a continua. Viziteaza Instrumente japoneze de verificare descărcați pagina și faceți clic ダウンロード (Descarca).

Instalarea acestui instrument nu va șterge corectorul ortografic în limba engleză.
Credit imagine: Imagine prin amabilitatea Microsoft
descarca si instaleaza proofingtools_ja-jp-x86.exe, cu excepția cazului în care utilizați Versiunea Office pe 64 de biți, caz în care aveți nevoie proofingtools_ja-jp-x64.exe. Dacă nu ești sigur, probabil că ai nevoie de versiunea x86. După instalare, executați o verificare ortografică în Word, așa cum ați proceda pentru un document în limba engleză.

Faceți clic pe Ortografie și gramatică în fila Revizuire pentru a verifica ortografia.
Credit imagine: Imagine prin amabilitatea Microsoft
Bacsis
De obicei, Word detectează automat limba dvs. curentă, dar dacă verificarea ortografică încă nu funcționează după ce instalați instrumentele de verificare, setați limba manual. Selectați textul pe care doriți să îl verificați, faceți clic Limba în fila Revizuire, faceți clic Setați limbajul de verificare și alegeți japonez.

Există, de asemenea, o opțiune pentru a schimba limba implicită în Set Proofing Language.
Credit imagine: Imagine prin amabilitatea Microsoft


