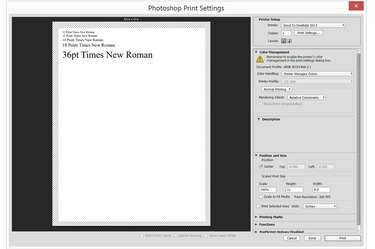
Meniul Setări de imprimare din Photoshop afișează o previzualizare a proiectului dvs. de imprimare.
Credit imagine: Imagine prin amabilitatea Adobe.
Photoshop CC 2014 poate crea documente de aproape orice dimensiune, inclusiv dimensiunea literei. Dacă intenționați să imprimați o scrisoare sau orice alt proiect pe hârtie de dimensiunea unei scrisori, utilizați presetarea „Scrisoare S.U.A.” în Photoshop CC 2014 înainte de a vă începe munca. Dacă vă imprimați proiectul de la o imprimantă de acasă, utilizați riglele pentru a vă asigura că munca dvs. nu trece peste margini.
Pasul 1
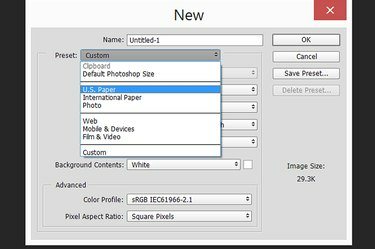
Selectați „U.S. Paper” din meniul Presetat.
Credit imagine: Imagine prin amabilitatea Adobe.
Lansați Photoshop și apăsați „Ctrl-N” sau selectați „Nou” din meniul Fișier pentru a crea un document nou. Faceți clic pe meniul „Preset” și selectați „Scrisoare SUA” pentru a crea un document care are exact 8,5 inchi lățime și 11 inci înălțime. Crearea unei scrisori internaționale este, de asemenea, o opțiune, dar aceasta este o dimensiune ușor diferită.
Videoclipul zilei
Pasul 2
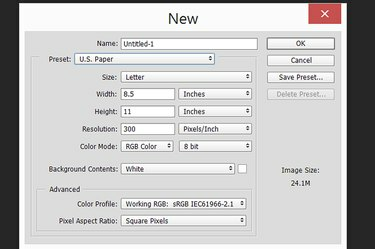
Specificați setările fișierului și faceți clic pe „OK”.
Credit imagine: Imagine prin amabilitatea Adobe.
Creați un document peisaj tastând „11” în câmpul Lățime și „8,5” în câmpul Înălțime. Schimbați orice alte setări după cum este necesar, dar pentru majoritatea documentelor puteți apăsa pur și simplu „OK” pentru a accepta setările implicite.
Pasul 3
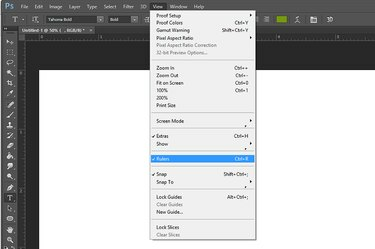
Activați opțiunea Riglă.
Credit imagine: Imagine prin amabilitatea Adobe.
Faceți clic pe meniul „Vizualizare” și selectați „Riglă” pentru a afișa rigle în partea de sus și din stânga documentului.
Pasul 4
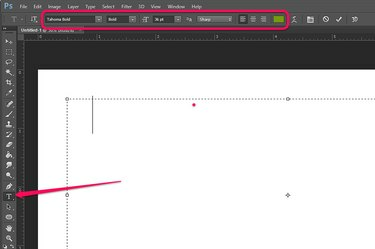
Utilizați Instrumentul Text orizontal pentru a scrie o scrisoare.
Credit imagine: Imagine prin amabilitatea Adobe.
Selectați „Instrumentul de text orizontal” din Caseta de instrumente pentru a crea o casetă de text. Observați că pe ambele rigle apar semne pentru a vă arăta exact unde se află cursorul. Folosiți rigla pentru a poziționa cursorul acolo unde doriți să înceapă caseta de text și apoi trageți-l pe pânză. Selectați un stil de font, dimensiunea, alinierea textului și culoarea fontului folosind opțiunile din bara Opțiuni de deasupra documentului.
Pasul 5
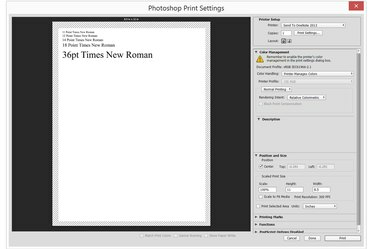
Fereastra Setări de imprimare afișează o previzualizare a scrisorii dvs.
Credit imagine: Imagine prin amabilitatea Adobe.
Selectați „Imprimare” din meniul Fișier sau apăsați „Ctrl-N” când sunteți gata să imprimați documentul. Dacă opțiunea Imprimare nu este vizibilă, faceți clic pe „Instrumentul de mutare” în formă de săgeată din Caseta de instrumente pentru a face disponibilă Imprimarea.
Bacsis
Dacă doriți să imprimați un document care nu are deja dimensiunea litere, utilizați opțiunea Scale Print Size din fereastra Print Settings pentru a redimensiona documentul pe hârtie.



