În curând, Google vă va face mai ușor să urmăriți filele dvs. Caracteristica a fost în testare în Chrome Beta în ultimele luni, iar acum Google va pune la dispoziție noua sa opțiune de gestionare a filelor, inclusiv pentru sistemele de pe Chrome OS, Windows, Mac și Linux începând de săptămâna viitoare.
Denumită Grupuri de file, această nouă caracteristică vă permite să grupați filele similare sau similare ale browserului Chrome într-un grup, facilitând localizarea filelor. Funcția este excelentă pentru cei care fac cercetări pe internet sau lucrează la mai multe documente sau foi de calcul Google.
Videoclipuri recomandate
„Stabilitatea și performanța Chrome sunt importante pentru noi, așa că lansăm Tab Groups lent în viitoarea noastră versiune de Chrome, care începe săptămâna viitoare”, a spus Google într-un postare pe blog. Dacă doriți să recâștigați mai mult control asupra Chrome pentru a gestiona aglomerația de file, nu trebuie să așteptați până la lansarea publică a Grupurilor de file. Urmați instrucțiunile noastre simple de mai jos pentru a începe astăzi.
Cum să obțineți acum grupuri de file Chrome
Pentru a obține filele Chrome acum, puteți descărca browserul Google Chrome Beta dacă preferați să nu așteptați lansarea publică a Grupurilor de file. Rețineți că, la fel ca în cazul tuturor programelor beta, Chrome Beta poate veni cu propriul set de erori și îndoieli.
1. Descarcă Google Chrome
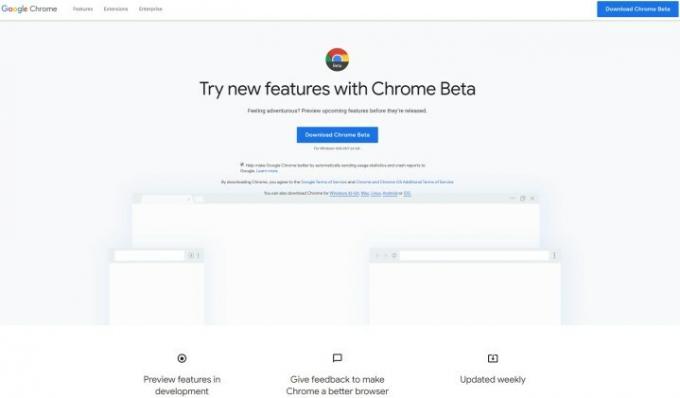
Vizita Pagina Google Chrome Beta pentru a descărca și instala versiunea beta a browserului pe sistemul de operare ales. Veți dori să vă asigurați că ați instalat Chrome Beta versiunea 81.
2. Începeți să navigați
Lansați noul browser Chrome Beta pe care l-ați instalat și navigați așa cum ați proceda de obicei. Începeți să deschideți filele ca parte a fluxului de lucru.
3. Începeți gruparea

Pentru a începe gruparea filelor similare sau înrudite împreună, Click dreapta pe fila pe care doriți să o grupați și selectați Adăugați la grupul nou din meniul contextual. Odată ce faceți acest lucru, veți vedea un contur gri care înconjoară partea de sus a filei, împreună cu un cerc gri în stânga acelei file.
Faceți clic stânga pe bulă. Va apărea un meniu care vă permite să denumiți grupul de file și să schimbați culoarea implicită a grupului.
4. Adaugă la grup
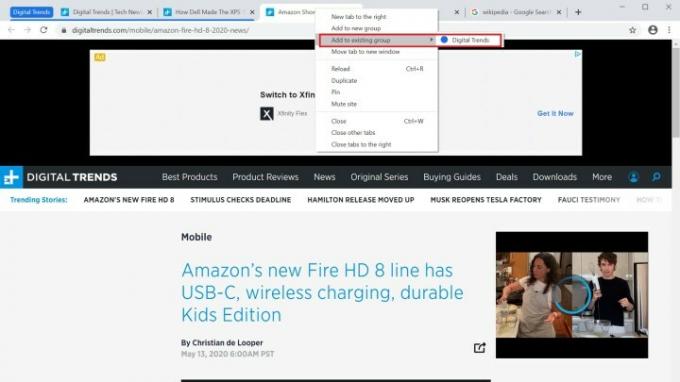
Pentru a adăuga mai multe file la noul grup de file pe care l-ați creat, Click dreapta pe file suplimentare dorite și alegeți opțiunea pentru Adăugați la grupul existent. Apoi selectați grupul de file dorit.
5. Reordonați-vă grupurile
Similar cu modul în care puteți reordona filele trăgând pe ele, puteți face același lucru cu Grupurile de file. Faceți clic și țineți apăsat pe Grupul de file și trageți-le în bara de file din partea de sus a ferestrei browserului Chrome Beta pentru a reordona și rearanja filele după cum doriți.
6. Părăsiți un grup

Dacă trebuie să eliminați o filă dintr-un grup de file, Click dreapta pe fila care face parte din acel grup și selectați Eliminați din grup.
Recomandările editorilor
- Aceste 2 noi funcții Edge fac Chrome să pară depășit
- Jocul în browser este pe cale să se îmbunătățească mult
- Iată cum să obțineți o creștere gratuită a performanței cu 40% de la AMD
- Google susține acum obiceiurile mele groaznice de browser și îmi place
- Aceste extensii Chrome vor pune cupoane de economisire a numerarului chiar în browser
Îmbunătățește-ți stilul de viațăDigital Trends îi ajută pe cititori să țină cont de lumea rapidă a tehnologiei cu toate cele mai recente știri, recenzii distractive despre produse, editoriale perspicace și anticipări unice.



