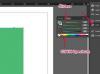Editați fotografii digitale folosind Adobe Illustrator.
Adobe Illustrator nu este conceput special pentru editarea fotografiilor, dar are o serie de funcții care vă permit să faceți acest lucru. Deși funcțiile sale de editare foto nu sunt la fel de complexe ca cele din Photoshop, de exemplu, ele vă permit să importați și să manipulați fotografii în multe moduri și, de asemenea, să le încorporați în ilustrații. Cel mai bun mod de a învăța cum să editați fotografii în Illustrator este să experimentați.
Pasul 1
Deschideți Adobe Illustrator, apoi deschideți fotografia pe care doriți să o editați în această pagină făcând clic pe „Deschidere document”, apoi selectând pictograma reprezentând fișierul foto digital. Ca alternativă, deschideți un nou document Illustrator necompletat, deschideți „Documentele mele” și trageți pictograma fotografiei pe pagina goală.
Videoclipul zilei
Pasul 2
Schimbați dimensiunea fotografiei. Pentru a face acest lucru, faceți clic pe pictograma „Instrumentul de selecție” (săgeata neagră solidă din bara de instrumente din stânga) și faceți clic pe fotografie. Faceți clic pe „Obiect” în bara de instrumente de sus, apoi „Transformare”, apoi „Scalare”. În fereastră ar trebui să apară o casetă intitulată „Scale”. În caseta de lângă „Uniform”, introduceți un nou procent pentru a mări sau reduce dimensiunea fotografiei. Bifați caseta de lângă „Previzualizare” pentru a examina rezultatele și faceți clic pe „OK” când sunteți mulțumit de dimensiune.
Pasul 3
Decupați fotografia pentru a elimina secțiunile pe care nu le doriți. Pentru a face acest lucru, selectați „Instrument dreptunghi” din bara de instrumente din stânga. Faceți clic și trageți instrumentul peste pagină pentru a desena un dreptunghi în jurul secțiunii fotografiei pe care doriți să o păstrați. Acum faceți clic pe „Instrument de selecție”, țineți apăsat butonul „Shift” de pe tastatură și faceți clic pe fotografie, apoi pe dreptunghi pentru a le selecta pe ambele. Faceți clic pe „Obiect” în bara de instrumente de sus, apoi pe „Mască de tăiere”, apoi pe „Creează”.
Pasul 4
Creați o versiune a fotografiei dvs. care pare să fi fost urmărită cu un creion sau un creion pentru un efect interesant. Selectați fotografia cu „Instrumentul de selecție”, faceți clic pe „Obiect” în bara de instrumente de sus, apoi pe „Urmărire live”, apoi „Opțiuni de urmărire”. Experimentați cu setările din fereastra „Opțiuni de urmărire” și faceți clic pe previzualizare pentru a vedea rezultate.
Pasul 5
Experimentați cu efectele speciale făcând clic pe „Efect” din bara de instrumente de sus și selectând „Galerie de efecte”. Încercați să faceți clic pe diferitele opțiuni și examinați rezultatele. Efectul nu va fi aplicat până când faceți clic pe „OK”. Încercați opțiunea „Ștampilă” de sub „Schiță” pentru ca fotografia să arate ca o imagine ștampilată. Încercați „Poster Edges” pentru a-l face să arate ca un poster. Încercați diferitele efecte de vopsea pentru a transforma fotografiile în opere de artă false.
Pasul 6
Adăugați o umbră la marginile fotografiei pentru a face ca aceasta să pară să iasă în evidență de pe pagină. Faceți clic pe fotografie cu „Instrumentul de selecție”, apoi „Efect”, apoi „Stilizare”, apoi „Umbră”. De asemenea, în meniul „Stilizare”, puteți rotunji colțurile fotografiei și întindeți marginile.
Pasul 7
Convertiți o fotografie color în tonuri de gri făcând clic pe „Filtrare” în bara de instrumente de sus, apoi „Culori”, apoi „Conversie în tonuri de gri”.
Pasul 8
Faceți-vă fotografia opacă ajustând procentul din caseta de lângă „Opacitate” din bara de instrumente de sus.
Lucruri de care veți avea nevoie
Fotografii digitale
Adobe Illustrator
Bacsis
Asigurați-vă că fotografia originală este salvată în altă parte în documente înainte de a o edita.
Pentru a reveni și a modifica editările anterioare ale fotografiei, dați clic pe „Fereastră”, apoi pe „Aspect”. O paletă „Aspect” va apărea în partea dreaptă a ecranului. Faceți dublu clic pe descrierea editării pe care doriți să o modificați și va apărea o casetă, care vă va permite să modificați setările.