Căsuța dvs. de e-mail este îngreunată de vechile e-mailuri de serviciu? Este plin până la refuz cu mesaje nedorite de la magazine aleatorii pe care le-ați cumpărat imediat? Atunci cu siguranță este timpul să o curățați de primăvară.
Cuprins
- Continuați și ștergeți în masă acele e-mailuri nedorite
- Arhivați e-mailurile pe care trebuie să le păstrați
- Notificări din calendar: ștergeți-le pe cele vechi și gestionați-le mai bine pe cele viitoare
- Dezabonați-vă de la acele liste de e-mail
- Blocați expeditorii nedoriți
- Creați filtre pentru a organiza e-mailurile pe care doriți să le păstrați
Dacă căsuța dvs. de e-mail are nevoie de o dezordine digitală profundă, dar nu aveți idee de unde să începeți, atunci acesta este ghidul pentru dvs. Continuați să citiți și vom trece peste sfaturi despre cum să o curățați mai eficient și despre cum să împiedicați e-mailurile nedorite să vă blocheze din nou căsuța de e-mail.
Videoclipuri recomandate
Moderat
1 oră
Un cont de e-mail precum Gmail sau Outlook
O conexiune la internet
Un computer sau un dispozitiv mobil

Continuați și ștergeți în masă acele e-mailuri nedorite
Cea mai rapidă modalitate de a reduce dezordinea (și probabil cea mai satisfăcătoare, ca să fiu sincer), este să ștergeți în masă o grămadă de e-mailuri. Și nu lăsați expresia „ștergere în masă” să vă păcălească: puteți șterge o mulțime de e-mailuri simultan și tot le puteți menține direcționate către anumite tipuri de e-mail. Ștergerea în masă nu înseamnă neapărat întotdeauna că ștergeți aleatoriu un număr mare de e-mailuri. (Poti sa faci asta, dar este posibil să nu doriți.)
În general, dacă doriți să vizați un anumit tip de e-mail nedorit pentru ștergerea în masă (cum ar fi vechile e-mailuri promoționale din magazinul dvs. preferat), de obicei puteți căuta doar acel e-mail. numele magazinului sau adresa de e-mail prin bara de căutare a căsuței dvs. de e-mail, selectați toate e-mailurile care corespund criteriilor dvs. din pagina cu rezultatele căutării, apoi apăsați butonul de ștergere sau coșul de gunoi al clientului dvs. de e-mail. E-mailurile pe care le-ați selectat pot fi apoi trimise la coșul de gunoi unde vor rămâne pentru o anumită perioadă de timp și apoi vor fi șterse definitiv automat ulterior. Sau puteți pur și simplu să goliți coșul de gunoi pentru a accelera procesul de ștergere permanentă.
Dacă ați șters definitiv în masă toate e-mailurile de care vă simțiți confortabil să scăpați, iar căsuța de e-mail este încă aglomerată, următorul nostru sfat este pentru dvs.

Arhivați e-mailurile pe care trebuie să le păstrați
Uneori, căsuța dvs. de e-mail este aglomerată, dar toate e-mailurile trebuie să le păstrați sau de care pur și simplu nu vă puteți despărți dintr-un motiv oarecare. (Asta e bine. Fără judecată.) În acest caz, este mai puțin despre ștergerea e-mailurilor și mai mult despre mutarea lor din căsuța de e-mail principală și într-o arhivă ascunsă, dar încă sigură și accesibilă. În acest fel, puteți reduce numărul de e-mailuri din căsuța dvs. de e-mail și puteți, în continuare, să accesați e-mailurile arhivate atunci când aveți nevoie de ele.
Un exemplu excelent în acest sens este funcția de arhivare a Gmail, care vă permite să arhivați mesaje individuale, să arhivați în masă o mulțime de ele sau chiar mutați-le înapoi în căsuța dvs. de e-mail dacă doriți. Când arhivați mesajele în Gmail, acestea merg la Toate e-mailurile. Aceste mesaje vor apărea în continuare în rezultatele căutării dacă le căutați. În Gmail, arhivarea se poate face pur și simplu trecând cu mouse-ul peste mesaj și făcând clic pe Arhiva pictograma care apare. Această pictogramă arată ca o casetă 3D cu o săgeată în jos în mijloc. Outlook are și o funcție de arhivare.
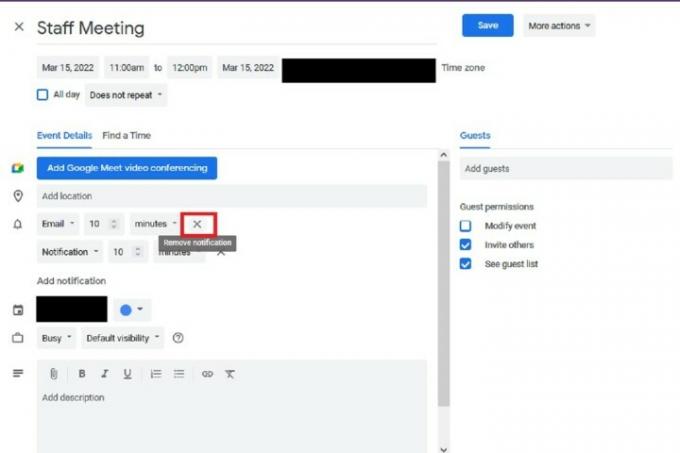
Notificări din calendar: ștergeți-le pe cele vechi și gestionați-le mai bine pe cele viitoare
Dacă utilizați o aplicație de calendar care este legată de adresa dvs. de e-mail, probabil că veți primi notificări prin e-mail pentru toate întâlnirile și evenimentele programate. În timp ce aceste notificări pot fi mementouri utile care vă țin la curent cu angajamentele dvs., ele își pierd rapid utilitatea și devin aglomerate odată ce acele evenimente se încheie. Prin urmare, este important să le ștergeți odată ce nu mai aveți nevoie de ele. Și dacă nu le-ați șters pe măsură ce mergeți, acum este un moment bun să le ștergeți în masă.
Dar dacă nu aveți nevoie de aceste notificări prin e-mail în primul rând? Este posibil să puteți împiedica trimiterea acestor notificări prin e-mail. De exemplu, dacă utilizați Google Calendar, puteți edita setările de notificare pentru un anumit eveniment, inclusiv eliminarea notificărilor prin e-mail pentru acesta. Puteți chiar înlocui alertele prin e-mail cu un alt tip de memento, cum ar fi o notificare pe desktop sau pe telefon. În acest fel, vă puteți aminti în continuare evenimentele viitoare, dar fără e-mailurile inutile.
Dezabonați-vă de la acele liste de e-mail
Acest sfat se referă mai mult la prevenire, care este cheia pentru a vă menține căsuța de e-mail curată (și mai ușor de gestionat) după ce ați făcut toată munca grea de a o dezordine în primul rând. Căsuța dvs. de e-mail este probabil plină de e-mailuri promoționale și mesaje din listele de e-mail de la companii și organizații cu care probabil nu mai interacționați prea mult. Este timpul să vă dezabonați de la ei. În multe cazuri, cheia pentru a vă dezabona de la ei constă în e-mailurile jignitoare în sine: Un link mic de dezabonare în partea de jos a mesajului. Așadar, asigurați-vă că e-mailul este legitim înainte de a-l deschide (feriți-vă de programe malware și escrocherii). Dacă este sigur să faceți acest lucru, deschideți mesajul și derulați în jos în jos și căutați un Dezabonați-vă butonul sau linkul text. Faceți clic pe acel link. Nu ar trebui să faci mult mai mult decât atât în majoritatea cazurilor.
Gmail oferă și propriul buton de dezabonare pentru acest tip de e-mail (nu întotdeauna, dar de cele mai multe ori). Pentru a-l folosi, trebuie doar să deschideți un mesaj din una dintre acele liste de e-mail și să căutați e-mailul expeditorului deasupra mesajului. Gmail Dezabonați-vă butonul ar trebui să fie în dreapta adresei de e-mail a expeditorului.

Blocați expeditorii nedoriți
Un alt sfat pentru prevenirea dezordinei în căsuța de e-mail: nu toată lumea trebuie să aibă acces la tine. Dacă trebuie să blocați persoanele să vă trimită e-mailuri, atunci utilizați funcția de blocare a clientului de e-mail pentru a face acest lucru. De obicei, o puteți finaliza în doar câteva clicuri.
Iată un alt exemplu de Gmail cum să blochezi e-mailurile unui expeditor nedorit: deschideți un mesaj de la expeditorul pe care doriți să-l blocați și faceți clic pe pictograma verticală cu trei puncte din partea dreaptă a mesajului. Din meniul care apare, alegeți Blocați [Numele expeditorului]. Mesajele de la expeditorii blocați vor fi de obicei trimise către Spam.

Creați filtre pentru a organiza e-mailurile pe care doriți să le păstrați
De asemenea, puteți gestiona mai bine e-mailurile primite folosind filtre. În loc să lăsați doar fiecare mesaj să treacă prin căsuța dvs. de e-mail, puteți crea filtre care vor șterge sau arhiva automat aceste mesaje pentru dvs. În acest fel, vă puteți menține căsuța de e-mail clară, fără a fi nevoie să faceți deloc mare lucru.
În Gmail, puteți crea un filtru prin caseta de căutare. Doar faceți clic pe Afișați opțiunile de căutare pictograma din caseta de căutare. Această pictogramă arată ca trei comutatoare stivuite una peste alta. În formularul care apare, introduceți criteriile de căutare și faceți clic pe Creați filtru. Când vi se solicită, bifați caseta de lângă acțiunea pe care doriți să o efectueze Gmail atunci când este primit un e-mail care corespunde criteriilor dvs. de căutare. Apoi faceți clic pe Creați filtru buton. Folosind această metodă, puteți spune Gmail să șteargă sau să arhiveze automat e-mailurile primite care corespund criteriilor dvs. enumerate.
Recomandările editorilor
- Cum se creează foldere în Gmail
- Cum să vă mențineți activ starea Microsoft Teams
- Cum să faci copii de rezervă ale computerului
- Cum să curățați în profunzime tastatura și mouse-ul
- 6 sfaturi de gestionare a cablurilor pentru ca tehnologia să arate ordonată
Îmbunătățește-ți stilul de viațăDigital Trends îi ajută pe cititori să țină cont de lumea rapidă a tehnologiei cu toate cele mai recente știri, recenzii distractive despre produse, editoriale perspicace și anticipări unice.



