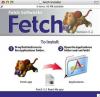Crearea unui șablon de contract este o economie reală de timp atunci când vine vorba de crearea de noi contracte pentru diferiți clienți care folosesc toți aceleași clauze. Denumite adesea boilerplate, aceste șabloane pot fi modificate rapid prin introducerea datelor și a numelui clientului înainte de tipărire.
Pasul 1
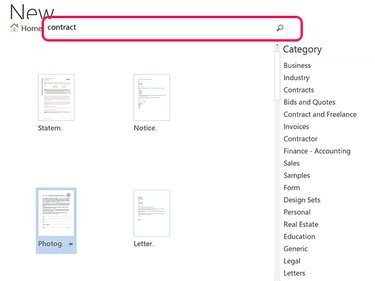
Credit imagine: Captură de ecran oferită de Microsoft.
Lansa Cuvânt. Dacă Word este deja deschis, faceți clic pe Fişier filă și selectați Nou. Tip contracta în Căutați șabloane online camp. Derulați rezultatele pentru a găsi un șablon care se potrivește nevoilor dvs. sau faceți clic pe oricare dintre categoriile din meniul din stânga pentru a filtra rezultatele căutării. Dacă nu puteți găsi un șablon aici, există multe șabloane care pot fi găsite pe bloguri, forumuri și alte site-uri web într-o varietate de domenii diferite. În acest exemplu, folosim un formular de eliberare a modelului destinat fotografilor.
Videoclipul zilei
Avertizare
Consultați întotdeauna un avocat înainte de a utiliza un model de contract sau de a redacta singur un contract. Un contract formulat incorect vă poate lăsa într-un dezavantaj în cazul în care apare o dispută juridică.
Pasul 2
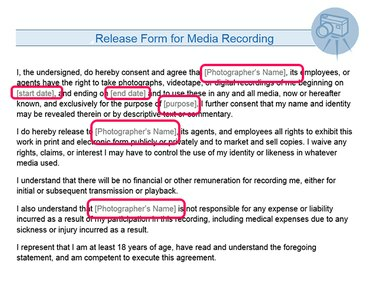
Credit imagine: Captură de ecran oferită de Microsoft.
Citiți cu atenție contractul. Completați toate câmpurile goale și modificați orice cuvinte după cum este necesar pentru șablonul dvs. De exemplu, în șablonul afișat aici, Numele fotografului câmpul trebuie completat înainte de a salva șablonul, astfel încât să nu fie necesar să îl completați de fiecare dată când creați un nou contract. Datele și câmpurile de informații despre clienți pot fi lăsate necompletate, deoarece vor fi diferite pentru fiecare contract. Cuvinte ca ea, el sau aceasta ar trebui modificat pentru propriile nevoi.
Pasul 3
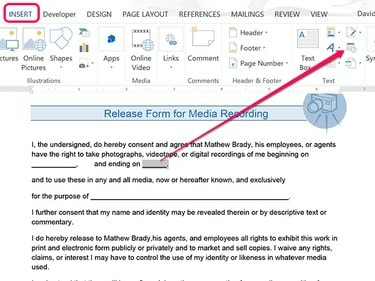
Credit imagine: Captură de ecran oferită de Microsoft.
Introduceți subliniere sau text de umplere în toate majusculele - cum ar fi DATA și CLIENT -- pentru a indica textul care trebuie modificat. Când creați un nou contract din acest șablon, puteți pur și simplu să faceți dublu clic pe linie pentru al selecta și apoi să îl înlocuiți cu textul corespunzător. Când vine timpul să introduceți o dată, puteți utiliza Data pictograma de sub Introduce pentru a introduce data curentă sau pentru a specifica un format de dată, cum ar fi mm-zz-aa.
Pasul 4
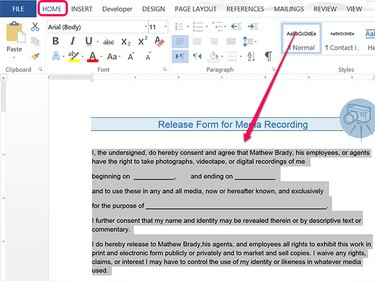
Credit imagine: Captură de ecran oferită de Microsoft.
Schimba Stil de text, cel Font sau Marimea fontului așa cum se dorește. Evidențiați textul și apoi faceți clic pe Acasă pentru a vedea opțiunile de formatare din panglica Acasă.
Pasul 5
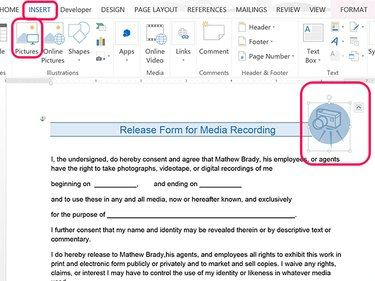
Credit imagine: Captură de ecran oferită de Microsoft.
Eliminați imagini dintr-un șablon făcând clic pe ele și apoi apăsând pe Șterge cheie. Pentru a adăuga propriile imagini, cum ar fi sigla unei companii, faceți clic pe Introduce fila și apoi faceți clic pe Poze pictograma.
Pasul 6
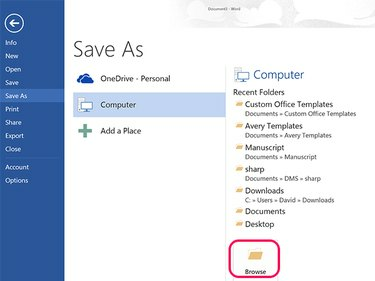
Credit imagine: Captură de ecran oferită de Microsoft.
Verificați cu atenție contractul. Pentru a rula Verificarea ortografică în Word 2013, faceți clic pe Revizuire fila și apoi Ortografie și gramatică pictograma. Apasă pe Fişier filă, selectați Salvează ca și apoi faceți clic pe Naviga pictograma.
Avertizare
Nu utilizați Verificarea ortografică ca înlocuitor pentru corectarea unui contract. Verificarea ortografică nu poate distinge cuvintele nepotrivite atunci când sunt scrise corect. Diferența dintre „niciodată” și „niciodată” poate fi dezastruoasă într-un document legal.
Pasul 7
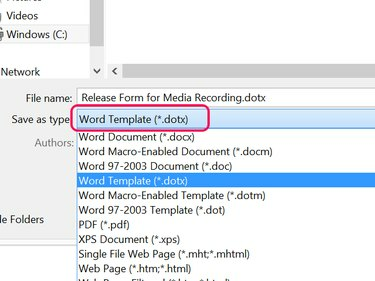
Credit imagine: Captură de ecran oferită de Microsoft.
Apasă pe Salvați ca tip meniu și selectați Șablon Word (*.dotx) opțiune. Selectați un nume de fișier și faceți clic pe Salvați buton. Fișierul este salvat în format șablon în dvs Șabloane personalizate Office folder, situat în Documente pliant.
Pasul 8

Credit imagine: Captură de ecran oferită de Microsoft.
Apasă pe Fişier filă și selectați Nou pentru a deschide șablonul când doriți să vă redactați primul contract. Apasă pe Personal opțiunea și apoi selectați contractul pe care l-ați salvat în Șabloane personalizate Office pliant.