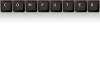Multe mărci populare de produse din hârtie oferă ecusoane perforate pe care le puteți introduce în suporturi reutilizabile.
Credit imagine: roberthyrons/iStock/Getty Images
Deși Microsoft Excel este un program puternic și extrem de personalizabil, nu oferă o modalitate de a imprima etichete sau carduri. Dacă doriți să creați insigne de nume cu aspect profesional și aveți toate informațiile de care aveți nevoie introduse cu grijă într-o foaie de calcul Microsoft Excel, cel mai soluția simplă este să configurați șablonul de insigna de nume în Word și apoi să utilizați funcția de îmbinare a corespondenței pentru a accesa numele și alte date din foaie de calcul.
Pasul 1
Asigurați-vă că foaia de lucru Excel este configurată pentru a îmbina fără probleme cu Word. Dacă foaia de lucru nu conține titluri, introduceți un rând nou în partea de sus a listei și introduceți titlurile de bază, precum „Prenumele”, „Numele” și „Titlul”. Nu lăsați un rând gol între rândul de titlu și datele dvs. Introduceți toate informațiile de care aveți nevoie pe ecusoanele cu numele și salvați foaia de lucru.
Videoclipul zilei
Pasul 2
Începeți Word 2013. Selectați fila „Mailing-uri”. Faceți clic pe „Start Mail Merge” în grupul Start Mail Merge și alegeți „Step-by-Step Mail Merge Wizard”. Alegeți „Etichete” sub Selectare tip de document și faceți clic pe „Următorul”.
Pasul 3
Faceți clic pe „Opțiuni de etichetă” și selectați șablonul de insignă de nume pe care doriți să-l utilizați. Dacă utilizați inserții de nume de marcă, alegeți marca în caseta Furnizori de etichete și apoi selectați numărul produsului din lista Număr de produs. Dacă utilizați hârtie standard, selectați o etichetă cu dimensiunile pe care doriți să le utilizați, pe care o puteți vizualiza în secțiunea Informații etichetă din dreapta. Faceți clic pe „OK” pentru a selecta eticheta și pentru a crea un document cu insigna de nume. Faceți clic pe „Următorul”.
Pasul 4
Selectați „Utilizați o listă existentă” sub Selectați destinatari și faceți clic pe linkul „Răsfoiți” pentru a deschide fereastra Selectați sursa de date. Găsiți și selectați foaia de lucru Excel pe care doriți să o utilizați și faceți clic pe „Deschidere”. Selectați foaia care conține lista și faceți clic pe „OK”. Debifați casetele de selectare de lângă orice nume pe care nu doriți să le îmbinați și faceți clic pe „OK”. Faceți clic pe „Următorul” în panoul de îmbinare a corespondenței pentru continua.
Pasul 5
Faceți clic pe „Mai multe articole” sub Aranjați etichetele pentru a deschide caseta de dialog Inserare câmp de îmbinare. Selectați câmpurile pe care doriți să le adăugați la etichetă, făcând clic pe „Inserați” după fiecare. Faceți clic pe „Închidere”. Formatați câmpurile de pe prima etichetă așa cum doriți să apară. De exemplu, le puteți centra pe etichetă, puteți schimba fontul sau le puteți muta pe linii separate. Faceți clic pe „Actualizați toate etichetele” pentru a aplica modificările întregului document, apoi faceți clic pe „Următorul” pentru a continua.
Pasul 6
Previzualizați aspectul insignelor de nume și faceți orice modificări doriți. Faceți clic pe „Următorul” pentru a finaliza îmbinarea și pentru a crea toate insignele de nume.
Pasul 7
Faceți clic pe „Editați etichete individuale” dacă observați erori sau doriți să faceți câteva modificări. Faceți clic pe „Imprimare” când sunteți gata să imprimați ecusoanele de nume.
Bacsis
Puteți utiliza șabloanele Microsoft Online pentru a adăuga elemente grafice sau alte caracteristici la insignele dvs. de nume. Înainte de a începe îmbinarea, selectați fila „Fișier” din Word și faceți clic pe „Nou”. Introduceți „insignă de nume” în caseta de căutare și apăsați „Enter”. Selectați șablonul pe care doriți să-l utilizați și faceți clic pe „Descărcați”. Alegeți „Începe de la documentul existent” sub Selectați documentul de pornire din vrăjitor.