
Cuprins
- Cum să setați Google ca motor de căutare implicit în Google Chrome
- Cum să setați Google ca motor de căutare implicit în Firefox
- Cum să setați Google ca motor de căutare implicit în Safari
- Cum să setați Google ca motor de căutare implicit în Microsoft Edge
- Cum să setați Google ca motor de căutare implicit în Opera
Dacă nu trebuie să fii foarte atent la confidențialitatea căutărilor tale, Google este în continuare cel mai eficient serviciu. Este util pentru salvarea interogărilor de căutare anterioare pentru o performanță optimizată și rareori vă dezamăgește, indiferent dacă sunteți caută videoclipuri adorabile cu pisici sau tratamente pentru orice boală îngrozitoare de care ai putea suferi la moment. In timp ce Google Chrome și Firefox setează automat Google ca motor de căutare în mod implicit, știm că programele de completare neplăcute sau programele malware au un talent pentru a deturna acele motoare de căutare. Apoi oferă câteva dintre propriile recomandări pentru motoarele de căutare (ne uităm la tine, Babylon Search Toolbar). Vestea bună este că tot ce aveți nevoie este mai puțin de un minut pentru a schimba implicit motorul de căutare a browserului la Google, completând rapid această sarcină simplă cu câteva clicuri sub preferințele browserului.
Iată ghidul nostru despre cum să faceți Google motorul dvs. de căutare prestabilit, astfel încât să nu vă mai uitați la Bing, Yahoo! sau, mai rău, Babylon. Chiar dacă motorul dvs. de căutare ar putea într-o zi să revină aleatoriu înapoi la un motor de căutare alternativ, veți fi pregătit să îl schimbați din nou la Google.
Videoclipuri recomandate
Cum să setați Google ca motor de căutare implicit în Google Chrome
Pasul 1: Deschide Google Chrome. Apoi, faceți clic pe cele trei puncte Mai mult pictograma din colțul din dreapta sus. În meniul care apare, selectați Setări.
Pasul 2: În partea stângă a Chrome Setări meniu, alege Motor de căutare.

Pasul 3: Faceți clic pe meniul derulant de lângă frază Motor de căutare utilizat în bara de adrese. Alege Google din meniul derulant.
Cum să setați Google ca motor de căutare implicit în Firefox
Pasul 1: Deschideți Firefox și apoi faceți clic pe cele trei linii orizontale stivuite Meniul pictograma din colțul din dreapta sus. În meniul care apare, alegeți Opțiuni.
Pasul 2: Pe partea stângă a Opțiuni meniu, selectați Căutare.

Pasul 3: Sub Motor de căutare implicit, alege Google din meniul derulant.
Cum să setați Google ca motor de căutare implicit în Safari
Google ar trebui să fie automat motorul dvs. de căutare implicit, dar iată o modalitate rapidă de a-l verifica și de a modifica dacă este necesar.
Pasul 1: Deschideți Safari, mutați mouse-ul peste fila Safari și selectați Preferințe, sau tastați comanda rapidă de la tastatură Comanda +.
Pasul 2: Selectează Căutare fila, iar prima opțiune pe care ar trebui să o vedeți este pentru motorul de căutare. Dacă Google nu este deja setat, selectați meniul drop-down și alegeți-l.

Pasul 3: Închideți preferințele și verificați de două ori pentru a vă asigura că a funcționat.
Dacă doriți să schimbați opțiunile de pe Safari pentru iOS sau iPadOS, acesta este un proces diferit.
Pasul 1: Accesați aplicația Setări și căutați Safari.
Pasul 2: Prima opțiune este pentru motorul de căutare. Schimbați-l în consecință dacă Google nu este deja setat.

Cum să setați Google ca motor de căutare implicit în Microsoft Edge
Pasul 1: Rulați Microsoft Edge și selectați Mai mult pictograma (care arată ca trei puncte) în colțul din dreapta sus. De acolo, pe ecran va apărea un meniu—selectați Setări.
Pasul 2: În dumneavoastră Setări, în partea stângă a ecranului, alegeți Confidențialitate, căutare și servicii. Apoi va trebui să derulați până când găsiți Bara de adrese și căutare fila.
Pasul 3: După ce faceți clic pe acea filă, selectați meniul derulant de lângă frază Motor de căutare utilizat în bara de adrese. Din acea listă derulantă, atingeți Google.
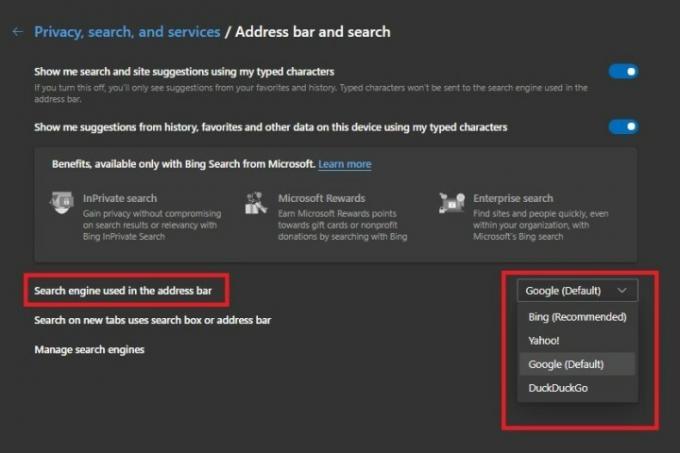
Cum să setați Google ca motor de căutare implicit în Opera
Pasul 1: Rulați Opera și selectați Angrenaj pictograma (care se află în colțul din stânga jos al ecranului). Acea pictogramă va duce la Setări meniul.
Pasul 2: Odată ce ai intrat Setări, derulați până la filă Motor de căutare.
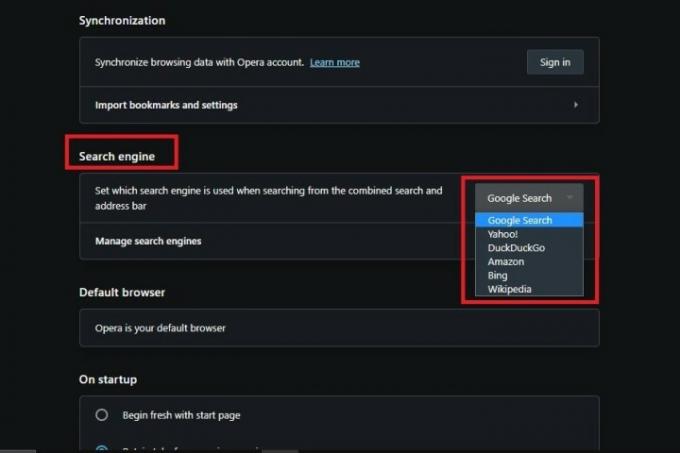
Pasul 3: În Motor de căutare secțiunea, găsiți fraza Setați ce motor de căutare este utilizat atunci când căutați din bara combinată de căutare și adrese și selectați meniul derulant de lângă acesta.Apoi apasa Cautare Google din meniul următor.
Recomandările editorilor
- Această nouă funcție Google Chrome vă poate îmbunătăți istoricul căutărilor
- Cum să ștergeți memoria cache a browserului
- Cum să activați Flash în Google Chrome
- Cum să dezactivezi o filă în browser
- Cum să activați filele de grup în Google Chrome
Îmbunătățește-ți stilul de viațăDigital Trends îi ajută pe cititori să țină cont de lumea rapidă a tehnologiei cu toate cele mai recente știri, recenzii distractive despre produse, editoriale perspicace și anticipări unice.




