Găsirea unui font care vă place poate fi dificilă – mai ales dacă lucrați în marketing sau design grafic și trebuie în mod regulat să găsiți fontul perfect pentru proiectul dvs.
Cuprins
- Descărcarea fonturilor potrivite
- Previzualizarea și instalarea fontului pe MacOS
- Instalare direct din Font Book
Din fericire, MacOS (sau pe iOS, dacă ai nevoie de ajutor cu asta) a îmbunătățit considerabil modul în care puteți descărca rapid, previzualiza și activa fonturi noi pentru aplicații populare de design pentru Mac.
Videoclipuri recomandate
Iată cum să instalați fonturile pe un Mac și să le organizați rapid.
Descărcarea fonturilor potrivite
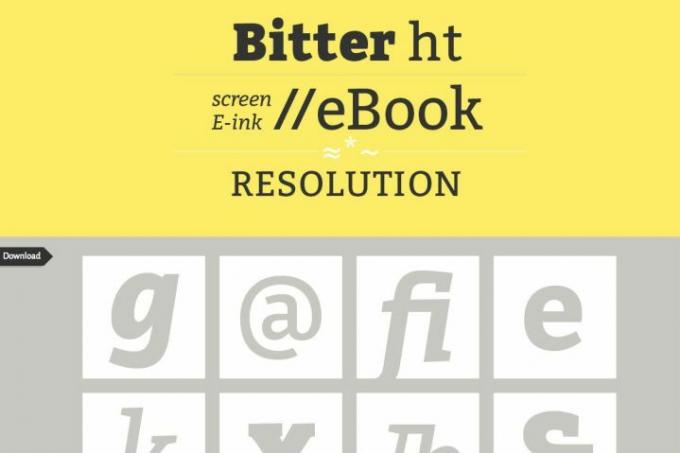
Pasul 1: Căutați fontul de care aveți nevoie. Există multe, multe surse de fonturi online, de la liste ocazionale până la fonturi special pentru designeri (sau ai putea pur și simplu să decizi proiectează-ți propriul font). Majoritatea listelor sunt gratuite, deși unele fonturi de designer vin cu o taxă.
Pasul 2: Asigurați-vă că fontul pe care îl alegeți este compatibil cu MacOS. Vă puteți da seama uitându-vă la numele fișierului. Mac acceptă fișiere TrueType sau „.ttf”, precum și fișiere OpenType sau „.otf”. Din fericire, aceasta acoperă majoritatea fonturilor descărcate. Cu toate acestea, nu veți putea utiliza fonturi bitmap pentru computer sau „.fon”, care nu sunt compatibile. Probabil,
viitoarele formate open-source va funcționa bine.Pasul 3: Poate doriți să verificați din nou recenziile site-urilor web pentru a vă asigura că descărcările pot fi de încredere - folosiți întotdeauna un site de încredere înainte de a alege să descărcați ceva! Dacă totul arată bine, descărcați fișierul de font pe care îl doriți. Acest lucru va adăuga un fișier nou (potențial comprimat) la secțiunea de descărcare a Mac-ului.
Previzualizarea și instalarea fontului pe MacOS
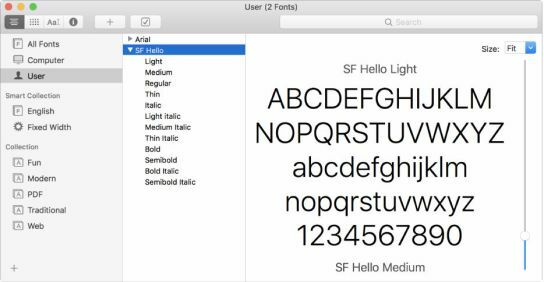
Pasul 1: Navigați la fișierul pe care tocmai l-ați descărcat în Finder, apoi deschideți-l (extinde fișierele zip după cum este necesar mai întâi). Acesta ar trebui să se deschidă imediat Cartea cu fonturi. Aceasta este o aplicație care este inclusă în MacOS pentru a facilita gestionarea fonturilor și are câteva funcții utile. Când faceți clic pe un font nou-nouț, Font Book îl va afișa și vă va afișa o previzualizare a acelui font.
Pasul 2: Aruncă o privire la previzualizarea Font Book. Puteți schimba fontul cu meniul derulant din partea de sus a ferestrei pentru a vedea mai bine diferitele greutăți și stiluri ale fontului. Dacă nu este ceea ce vă așteptați sau dacă este ceva în neregulă cu aspectul, probabil că veți dori să descărcați o nouă versiune a fontului de pe un alt site sau să încercați un nou tip de font.
Pasul 3: În partea de jos a ferestrei de previzualizare Font Book, veți vedea opțiunea pentru Instalare fontul. Faceți clic pe butonul și fontul va fi instalat pe Mac. În teorie, Font Book face un font disponibil pentru toate aplicațiile de pe MacOS. În practică, totuși, este posibil să întâmpinați unele probleme cu lucruri precum aplicațiile mai vechi Microsoft Word, care ar putea să nu fie configurate corect pentru a accepta fonturi noi.
Instalarea direct de la Cartea cu fonturi

MacOS oferă o metodă suplimentară de instalare a fonturilor care se potrivește utilizatorilor care ar dori să încorporeze diferite fonturi în același timp. Este, de asemenea, o opțiune bună pentru actualizarea, îmbunătățirea și personalizarea colecției dvs. specifice de fonturi pentru a le face mai ușor de găsit și gestionat. Dacă vă aflați într-o industrie în care utilizarea fonturilor este predominantă și deosebită- ingineri web sau alte locuri de muncă din industria tehnologică, de exemplu, atunci asta vă va fi de folos.
Pasul 1: Clic Merge în bara de meniu a Mac-ului dvs., apoi faceți clic Aplicații. În fereastra Aplicații, selectați FontCarte — icoana ei este o carte cu un F mare pe ea.
Pasul 2: Odata ce Fereastra Cartea fonturilor se deschide, puteți explora toate fonturile actuale. Veți găsi o listă alfabetică a tuturor fonturilor dvs., dar puteți explora secțiunea Smart Collection pentru a găsi alte modalități de organizare și afișare a fonturilor. Dacă căutați cu atenție un font, poate fi o idee bună să verificați fonturile dvs. actuale pentru a vedea ce opțiuni aveți înainte de a descărca fișiere noi online.
Pasul 3: Acum puteți să vă instalați fonturile. Navigați la bara de instrumente și faceți clic pe la care se adauga semnul (+), care va deschide o nouă fereastră. Apoi, navigați la Descărcări folder și răsfoiți fonturile pe care le-ați instalat. Alege Pictograme opțiunea din bara de instrumente pentru a vizualiza fiecare font. Pentru a instala mai multe fonturi simultan, țineți apăsat butonul Cmd tasta de pe tastatură. Când sunteți gata să instalați, faceți clic Deschis.
Pasul 4: Opțiunea Colecții în Cartea cu fonturi vă păstrează toate fonturile în ordine, facilitând proiectele. Alege semnul plus (+) în partea de jos a barei laterale pentru a vă organiza fonturile după cum doriți.
The Fişier și Editați | × filele din bara de instrumente de sus vă oferă posibilitatea de a elimina fonturile neutilizate sau nedorite sau grupările de fonturi. De asemenea, puteți utiliza Font Book pentru a valida fonturile care vă dau probleme. Apasă pe Fişier meniu pentru a accesa validarea fontului.
Recomandările editorilor
- Apple tocmai le-a oferit jucătorilor de pe Mac un motiv important să fie entuziasmați
- Această exploatare critică ar putea permite hackerilor să ocolească apărarea Mac-ului tău
- Dețineți un iPhone, iPad sau MacBook? Instalați această actualizare critică chiar acum
- Cele mai frecvente probleme cu Chromebookul și cum să le remediați
- MacGPT: cum să utilizați ChatGPT pe Mac
Îmbunătățește-ți stilul de viațăDigital Trends îi ajută pe cititori să țină cont de lumea rapidă a tehnologiei cu toate cele mai recente știri, recenzii distractive despre produse, editoriale perspicace și anticipări unice.




