La un moment dat, transferul de fotografii între un computer și un dispozitiv mobil ar putea fi o adevărată durere. Nu mai este cazul, ca PC-uri și dispozitive Android acum au instrumente încorporate pentru a face transferul fotografiilor între cele două și mai ușor ca niciodată.
Cuprins
- Windows 10
- MacOS
- Sistemul de operare Chrome
- Alte solutii
În acest ghid, împărțim metodele de transfer între cele trei sisteme de operare majore:
- Windows
- MacOS
- Sistemul de operare Chrome
Videoclipuri recomandate
Am folosit și o construcție pură de Android 10 instalat pe Google Pixel 3. Acestea fiind spuse, Android aspectul poate fi puțin diferit pe telefon sau tabletă.
Windows 10

Utilizați aplicația Telefonul dvs
Dacă doriți să descărcați fotografii de pe dispozitivul dvs. Android, aceasta este calea de urmat. În plus, aveți beneficiile suplimentare de a trimite mesaje text, a efectua apeluri și a primi notificări legate de Android pe computerul dvs. cu Windows 10.
Legate de
- Cum să scapi de ID-ul Apple al altcuiva de pe iPhone-ul tău
- Cele mai bune telefoane Android din 2023: cele mai bune 16 pe care le puteți cumpăra
- Cel mai recent telefon Android al lui Asus ar putea fi o mare amenințare pentru Galaxy S23 Ultra



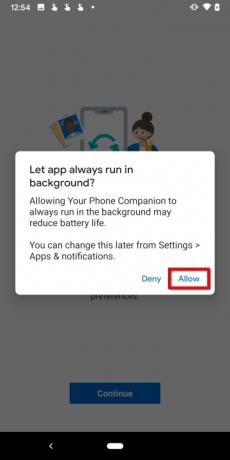
Pasul 1: Descărcați și instalați Microsoft Aplicația dvs. Phone Companion din Google Play pe dispozitivul dvs. Android.
Pasul 2: Conectați-vă la contul dvs. Microsoft. Dacă v-ați conectat deja printr-o altă aplicație Microsoft, atingeți butonul albastru Continua butonul în schimb.
Pasul 3: Atinge albastru Continua butonul pentru a permite permisiunile.
Pasul 4: Atingeți Permite în următoarele ferestre pop-up pentru a acorda acces la contactele dvs., pentru a efectua și gestiona apeluri telefonice, pentru a accesa fotografii și alte conținuturi media și pentru a trimite și vizualiza mesaje SMS.
Pasul 5: Atinge albastru Continua butonul urmat de Permite pentru a acorda permisiunea ca aplicația să se reîmprospăteze în fundal.
Pasul 6: Pe Windows 10, atingeți pentru a deschide Telefonul tau aplicația. Ar trebui să fiți deja conectat.
Pasul 7: Permite împerecherea.



Pasul 8: Înapoi pe telefonul Android, atingeți PC-ul meu este gata.
Pasul 9: Atinge albastru Permite buton.
Pasul 10: Atingeți Terminat pentru a finaliza procesul de configurare.
Pasul 11: Pe computerul cu Windows 10, permiteți aplicației Telefonul dvs. să se fixeze pe bara de activități. Acest lucru este opțional, dar face accesarea aplicației mai convenabilă decât derularea în jos a meniului Start pentru a găsi aplicația.
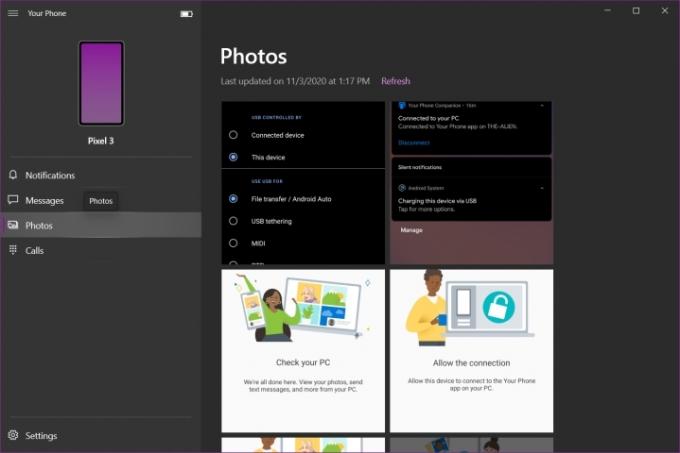
Aplicația Telefonul tău se împarte în patru categorii: Notificări, Mesaje, Fotografii și Apeluri. Din păcate, nu poți transfera orice fișier înainte și înapoi între computer și telefon, ci tu poate sa preluați toate fotografiile stocate pe dispozitivul Android.
Notă: Pentru a primi notificări, aplicația Telefonul tău va necesita permisiuni prin setările telefonului Android.
Utilizați o conexiune USB

Asigurați-vă că aveți cablul USB potrivit pentru a vă conecta telefonul la computer. Cele mai multe telefoane moderne necesită un cablu USB-C, deși verificați din nou ce conexiune are laptopul sau desktopul, pentru a vă asigura că se poate conecta la celălalt capăt. Telefoanele mai vechi necesită de obicei un cablu micro-USB.


Pasul 1: Cu telefonul Android deblocat, conectați-l la computer folosind un cablu USB.
Pasul 2: Apasă pe Încărcarea acestui dispozitiv prin USB notificare pe umbra telefonului.
Pasul 3: Atingeți Transfer de fișier enumerate sub Utilizați USB pentru.
Pasul 4: Telefonul ar trebui să apară acum în File Explorer ca o unitate USB. Mutați fotografiile între telefon și computer la fel ca orice unitate flash USB.
Pasul 5: Scoateți telefonul când ați terminat și deconectați-l de la computer.
Trimiteți o fotografie către Android utilizând Bluetooth
Asigurați-vă că ambele dispozitive au Bluetooth activat înainte de a merge mai departe.
Notă: Nu va trebui să urmați pașii de la 1 la 4 dacă ați asociat deja telefonul utilizând aplicația Your Phone Companion.
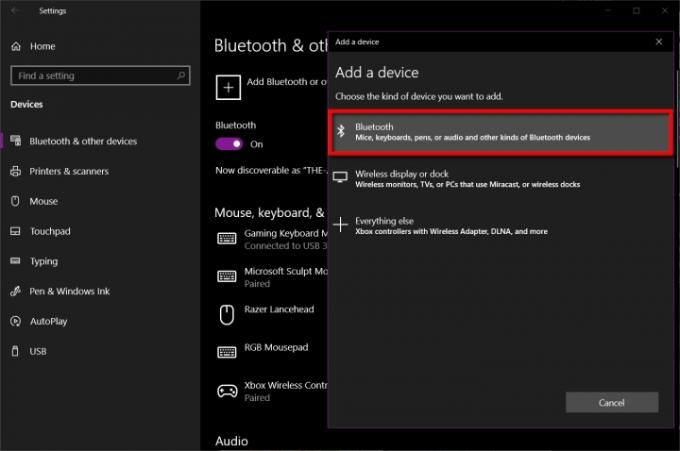
Pasul 1: Deschideți aplicația Setări pe Windows 10 și selectați Dispozitive.
Pasul 2: Selectați Bluetooth și alte dispozitive.
Pasul 3: Clic Adăugați Bluetooth sau alt dispozitiv afisat in dreapta.
Pasul 4: Selectați Bluetooth în fereastra pop-up.
Pasul 5: Faceți clic pe telefonul dvs. Android și urmați instrucțiunile de pe fiecare dispozitiv pentru a le asocia pe cele două.

Pasul 6: Deschideți File Explorer și găsiți fotografia pe care doriți să o trimiteți pe dispozitivul Android.
Pasul 7: Faceți clic dreapta pe fișier și selectați Trimite catre în meniul pop-up.
Pasul 8: Selectați Dispozitiv Bluetooth în meniul de lansare.
Pasul 9: Selectați dispozitivul Bluetooth și apoi faceți clic pe Următorul buton.
Pasul 10: Pe telefonul Android, atingeți Permite.
Pasul 11: Pe computerul cu Windows 10, faceți clic finalizarea.
Trimiteți o fotografie la Windows 10 folosind Bluetooth

Pasul 1: Pe Windows 10, faceți clic dreapta pe Pictograma Bluetooth situat lângă ceasul sistemului și selectați Primiți un fișier în meniul pop-up. Mai întâi trebuie să faceți acest lucru, altfel transferul voi eșuează.



Pasul 2: Pe dispozitivul Android, apăsați lung pe fotografia pe care doriți să o trimiteți prin Bluetooth.
Pasul 3: Apasă pe Acțiune butonul situat în partea de sus.
Pasul 4: Apasă pe Bluetooth butonul din bara de instrumente de jos.
Pasul 5: Selectați PC-ul cu Windows 10 din listă.
Pasul 6: Pe computerul cu Windows 10, veți vedea fotografia primită listată în fereastra Transfer de fișiere Bluetooth. Clic finalizarea a termina.
Utilizați OneDrive
Serviciul dvs. implicit de acces la cloud ar trebui să fie OneDrive. Doar instalați Aplicația Microsoft OneDrive pe dispozitivul dvs. Android și puneți-l să vă încarce automat fotografiile în cloud-ul Microsoft. Dacă nu utilizați opțiunea Camera Roll, o regulă de bază bună este să creați un
Asigurați-vă că toate fotografiile sunt sincronizate cu computerul cu Windows 10, astfel încât să schimbați fotografiile prin File Explorer față de utilizarea unui browser. Iată cum:
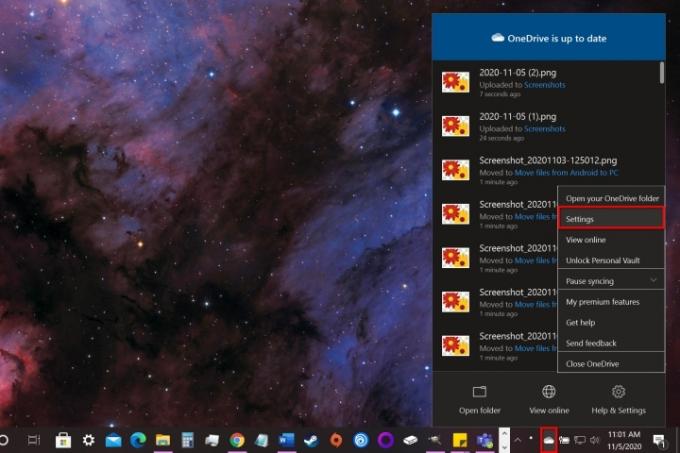
Pasul 1: Faceți clic dreapta pe pictograma nor de lângă ceasul sistemului și selectați Setări în meniul pop-up.
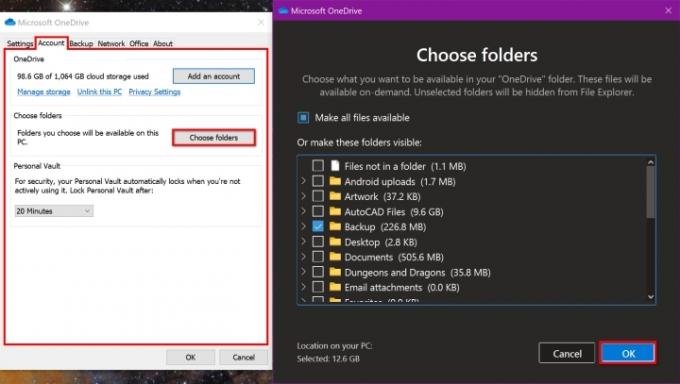
Pasul 2: Apare o fereastră pop-up. Apasă pe Cont fila.
Pasul 3: Apasă pe Alegeți Foldere buton.
Pasul 4: Faceți clic pe caseta de lângă folderul pe care doriți să îl sincronizați cu computerul dvs. Windows 10.
Pasul 5: Când ați terminat, faceți clic pe Bine buton.
Pasul 6: Deschideți File Explorer și faceți clic pe Pliant enumerate sub OneDrive la stânga. Fotografiile încărcate de pe Android ar trebui să fie acum accesibile.
Pasul 7: În aplicația OneDrive pentru Android, puteți accesa același dosar și puteți descărca fotografiile încărcate de pe computer.
Dacă nu doriți să utilizați OneDrive, alternative includ Dropbox și Google Drive.
MacOS

Utilizați o conexiune USB
Aceeași regulă se aplică Mac-urilor și MacBook-urilor. Veți avea nevoie de unul dintre următoarele cabluri sau de un adaptor:
- Micro-USB la USB-A
- Micro-USB la USB-C
- USB-C la USB-A
- USB-C la USB-C
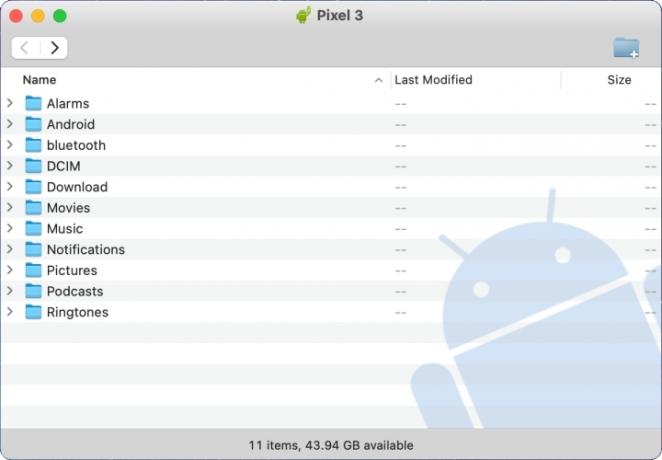
Pasul 1: Descărcați și instalați Transfer de fișiere Android program de la Google.
Pasul 2: Deschis Transfer de fișiere Android pe Mac. Îl vei găsi pe Launchpad.
Pasul 3: Deblocați telefonul Android și conectați-l la Mac folosind un cablu USB.
Pasul 4: Apasă pe Încărcarea acestui dispozitiv prin USB notificare la telefon.
Pasul 5: Atingeți Transfer de fișier enumerate sub Utilizați USB pentru.
Pasul 6: Telefonul ar trebui să apară acum în Android File Transfer pe Mac. Trageți fotografii între Finder și
Pasul 7: Scoateți telefonul când ați terminat și deconectați-l de la Mac.
Trimiteți o fotografie către Android utilizând Bluetooth
Asigurați-vă că ambele dispozitive au Bluetooth activat înainte de a merge mai departe.
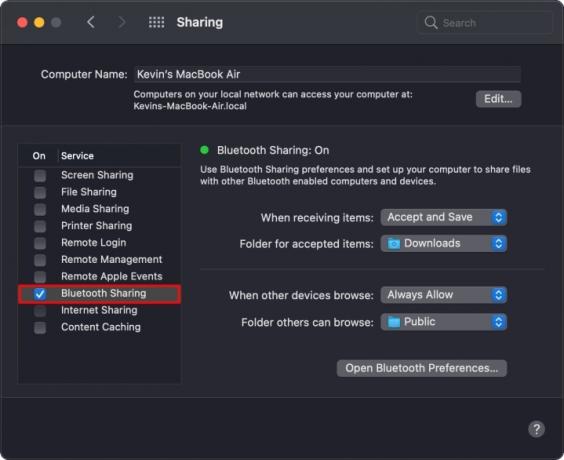
Pasul 1: Pe Mac, deschideți Preferințe de sistem și apoi selectați Bluetooth.
Pasul 2: Apasă pe Conectați butonul de lângă dispozitivul Android listat și urmați instrucțiunile pentru a le asocia pe cele două.
Pasul 3: Reveniți la ecranul principal Preferințe de sistem și selectați Partajarea.
Pasul 4: Faceți clic pe caseta de lângă Partajare Bluetooth pentru a activa partajarea fișierelor prin Bluetooth.

Pasul 5: Intoarce-te la Bluetooth în Preferințe de sistem și faceți clic dreapta pe dispozitiv Android asociat.
Pasul 6: Selectați Trimiteți fișierul pe dispozitiv în meniul pop-up.
Pasul 7: Se deschide fereastra de schimb de fișiere Bluetooth. Selectați fotografia pe care doriți să o transferați și apoi faceți clic pe Trimite buton.
Pasul 8: Pe dispozitivul Android, atingeți Accept pentru a primi fotografia.
Trimiteți o fotografie către MacOS utilizând Bluetooth



Pasul 1: Pe dispozitivul Android, apasare prelungită pe fotografia pe care doriți să o trimiteți prin Bluetooth.
Pasul 2: Apasă pe Acțiune butonul care apare în partea de sus.
Pasul 3: Apasă pe Bluetooth butonul din bara de instrumente din partea de jos.
Pasul 4: Selectați Mac-ul dvs. din listă.
Utilizați un serviciu cloud
Din păcate, nu puteți folosi iCloud pentru a împinge fișiere între un dispozitiv Android și un Mac. În acest caz, veți avea nevoie de Microsoft OneDrive (ceea ce este ideal dacă utilizați și un PC cu Windows 10), Dropbox sau Google Drive.
Sistemul de operare Chrome

Dintre cele trei, v-ați aștepta ca un Chromebook să se simtă mai „nativ” atunci când transferați fotografii între acesta și un dispozitiv Android. Dar având în vedere rădăcinile centrate pe web ale sistemului de operare Chrome, vă este mai ușor să schimbați fotografiile pe un computer cu Windows 10. Nearby Share arată promițător, dar este încă în curs de dezvoltare.
Utilizați o conexiune USB


Pasul 1: Deblocați telefonul Android și conectați-l la computer folosind un cablu USB.
Pasul 2: Apasă pe Încărcarea acestui dispozitiv prin USB notificare la telefon.
Pasul 3: Atingeți Transfer de fișier sub Utilizați USB pentru.
Pasul 4: Aplicația Fișiere se deschide în sistemul de operare Chrome. Folosiți-l pentru a trage fotografii înainte și înapoi între dispozitive.
Pasul 5: Deconectați telefonul Android când ați terminat.
Utilizați Partajarea în apropiere
După cum sa menționat anterior, Google lucrează în prezent la o nouă funcție care înlocuiește Android Beam, pe care s-a bazat NFCși imită AirDrop de la Apple. Chemat Partajare în apropiere, stabilește o conexiune wireless între doi
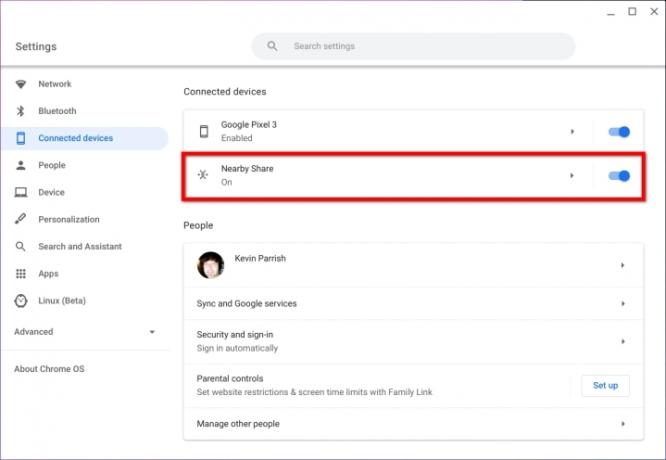
Pasul 1: Activați marcajele Sharesheet și Nearby Sharing prin chrome://steaguri în caseta polivalentă Chrome.
Pasul 2: Verificați dacă Partajarea în apropiere este activată prin deschidere Setări și făcând clic Dispozitive conectate enumerate în stânga. Funcția Nearby Share, listată în dreapta, ar trebui să fie activată.

Pasul 3: Verificați dacă Partajarea în apropiere este activată pe dispozitivul dvs. Android. Deschis Setări > Google > Conexiuni dispozitiv > Partajare în apropiere și asigurați-vă că funcția este activată. Această rută poate fi diferită pe telefoanele de la terți.
Pasul 4: În Fișiere de pe Chromebook, selectați fotografia pe care doriți să o partajați și apoi faceți clic pe Acțiune buton.
Pasul 5: Selectați Partajare în apropiere din meniul derulant.
Pasul 6: Pe telefonul Android, atingeți Accept pentru a primi fotografia.
Utilizați Google Foto
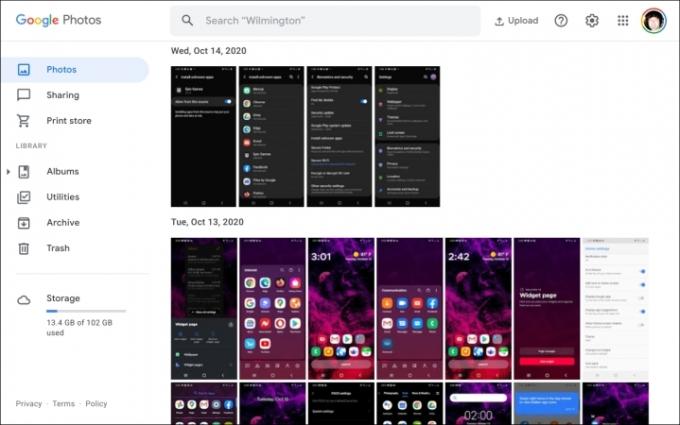
Aceasta ar trebui să fie prima aplicație bazată pe cloud pentru a muta fotografiile între un Chromebook și un dispozitiv Android. Puteți găsi această aplicație deja instalată pe Lansatorul. Cu toate acestea, funcționează cel mai bine dacă Google Foto este aplicația implicită pentru fotografii activată
Pasul 1: Cu aplicația Fotografie deschisă pe un Chromebook, faceți clic pentru a deschide Fotografie doriți să descărcați.
Pasul 2: Faceți clic pe trei puncte Mai multe opțiuni butonul situat în colțul din dreapta sus.
Pasul 3: Selectați Descarca din meniul derulant. Alternativ, apăsați tasta Shift + D chei.
Pentru a încărca fotografii de pe un Chromebook, procedați în felul următor:
Pasul 1: Cu aplicația web Fotografie deschisă, faceți clic pe Încărcați butonul situat lângă bara de căutare.
Pasul 2: Selectați Calculator în meniul derulant.
Pasul 3: Pe ecran se deschide aplicația Fișiere. Găsiți fotografia pe care doriți să o încărcați și faceți clic pe albastru Deschis butonul din colțul din dreapta jos.
Pasul 4: Selectați o dimensiune de încărcare în fereastra pop-up și apoi faceți clic pe albastru Continua butonul pentru a termina.
Utilizați Google Drive
Google Drive ar trebui să fie serviciul dvs. cloud de bază pentru dispozitivele cu sistem de operare Chrome. Este încorporat în aplicația Fișiere și este listat în meniul din stânga. La rândul său, utilizați aplicația Google Files pe dispozitivul dvs. Android pentru a muta cu ușurință toate fișierele între acesta și un Chromebook, nu doar fotografiile.
Dacă nu vă place Google Drive, puteți utiliza Dropbox sau Microsoft OneDrive pentru a transfera fișiere folosind un browser sau aplicația Android.
Alte solutii
Utilizați o unitate externă (toate)

Cu adaptorul potrivit, puteți conecta o unitate USB la telefonul Android pentru a muta fotografiile pe și de pe dispozitiv. Cu toate acestea, telefonul trebuie să accepte USB On-The-Go, care este un protocol pentru a permite transferul de date prin portul de încărcare bazat pe USB al telefonului. Acest protocol acceptă transferuri de fișiere, periferice externe și așa mai departe.
Pe telefoanele Android mai vechi, veți avea nevoie de un adaptor Micro-USB la USB-A, deoarece unitățile USB sunt livrate de obicei cu conectori USB-A. Telefoanele mai noi vor avea nevoie de un adaptor USB-C la USB-A.
Între timp, dacă utilizați un hard disk extern sau SSD, puteți scăpa de achiziționarea unui cablu nou cu conectorii de care aveți nevoie - dacă un cablu compatibil nu a fost livrat împreună cu unitatea.
Utilizați un card MicroSD
Spre deosebire de iPhone, smartphone-urile Android acceptă carduri MicroSD pentru a-și extinde capacitatea de stocare. De obicei, vă solicită să deschideți tava folosind cheia furnizată sau ceva similar (funcționează un știft) pentru a o scoate din telefon. Atunci veți avea nevoie de un adaptor pentru a citi acest card minuscul pe un PC cu un slot pentru card SD sau un adaptor USB cu un slot pentru card MicroSD inclus.
Dintre toate opțiunile disponibile, această metodă nu este ideală, dar realizabilă. Nu uitați să salvați toate fotografiile pe acest card înainte de a-l scoate de pe telefon.
Trimiteți prin e-mail fotografiile dvs
Dacă doriți doar să schimbați una dintre cele două fotografii, trimiterea lor prin e-mail poate fi cea mai rapidă soluție, indiferent de computerul țintă. În acest fel, nu trebuie să configurați aplicații și/sau să sincronizați folderele de stocare în cloud. Doar atașați fotografia la un e-mail și faceți clic Trimite. BAM! Ai terminat.
Recomandările editorilor
- Cum să vă încărcați rapid iPhone-ul
- Noul telefon Android al lui Honor are o caracteristică pe care nu am mai văzut-o până acum
- Cel mai nou telefon Android de la Nokia are o caracteristică incredibil de grozavă
- Când primește telefonul meu Android 14? Iată tot ce știm
- Aveți Android 14 beta pe Pixel? Trebuie să descărcați această actualizare acum



