Fișierele MP4 se referă la versatilitate și, de obicei, sunt compatibile cu computere, televizoare inteligente, și chiar și unele dispozitive mai vechi, cum ar fi iPod-urile. Dacă aveți câteva fișiere FLV pe care doriți să le proiectați pe un ecran mare sau pe un dispozitiv mobil, primul pas este să convertiți aceste videoclipuri într-un fișier MP4.
Cuprins
- CloudConvert (bazat pe web și cea mai bună opțiune pentru utilizatorii de Windows)
- Convertor MP4 gratuit (MacOS)
Există mai multe moduri prin care puteți începe procesul de conversie și am evidențiat trei tehnici principale mai jos.
Videoclipuri recomandate
CloudConvert (bazat pe web și cea mai bună opțiune pentru utilizatorii de Windows)
CloudConvert își operează sistemul de pe un server la distanță care se află în afara dispozitivului dvs., astfel încât nu trebuie să pierdeți memoria sau datele de pe telefon pentru a descărca serviciul. În consecință, software-ul său simplu, dar de bază, facilitează finalizarea eficientă a proiectelor speciale individuale.
Când sunteți mulțumit de sarcinile finalizate, aveți diverse opțiuni de stocare pentru produsul final, inclusiv e-mailul, Dropbox sau Google Drive conturi. S-ar putea să credeți că, deoarece CloudConvert este un serviciu gratuit, va avea reclame pop-up care vă întrerup experiența utilizatorului, dar nu este cazul. Nu trebuie să vă faceți griji cu privire la distragerile nedorite cu CloudConvert, deoarece nu există ferestre pop-up.
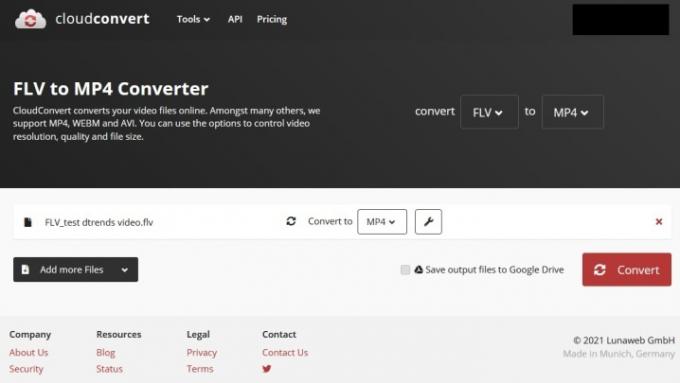
Pasul 1: De la Pagina de pornire CloudConvert, faceți clic pe Selectați Fișier buton. Găsiți fișierul FLV pe care doriți să îl convertiți.
Pasul 2: Configurați fișierul de ieșire selectând MP4 din meniul derulant din dreapta Schimba in. The Cheie pictograma vă oferă opțiunea de a modifica setări precum rezoluția, volumul și raportul de aspect. De asemenea, puteți tăia clipul la o anumită oră de început și de sfârșit.
Pasul 3: Apasă pe Convertit buton. Odată ce noul fișier MP4 s-a terminat de procesat, CloudConvert poate reda automat noul fișier, astfel încât să îl puteți vizualiza și să vă asigurați că videoclipul arată corect înainte de a descărca noul fișier. Dacă sunteți mulțumit de rezultat, puteți descărca fișierul făcând clic pe verde Descarca buton. Noul fișier ar trebui să apară în dispozitivul dvs Descărcări pliant.
În timp ce această aplicație ușoară, freemium funcționează în principal ca un convertor MP4, include și editare video utilă instrumente și vă permite să efectuați conversii în lot (abilitatea de a converti fișiere video în mai multe formate diferite la o singura data).
Pasul 1: Navigați la pagina aplicației, și faceți clic pe albastru Vizualizați în Mac App Store link pentru a verifica aplicația în Mac App Store. Apoi, faceți clic pe albastru Gratuit butonul și introduceți parola Apple dacă vi se solicită.
Pasul 2: După ce ați deschis Free MP4 Converter, faceți clic Adăugați un videoclip în colțul din stânga sus al ferestrei aplicației. Apoi, găsiți și selectați fișierul FLV pe care doriți să îl convertiți.
Pasul 3: Deschideți meniul drop-downchiar lângă Profil. Selectați dispozitivul pe care intenționați să îl redați cu fișierul MP4. Apoi, calege o locație de salvare. Faceți clic pe albastru Convertit buton.
Pasul 4: Odată ce conversia este completă, bucurați-vă de noul fișier MP4.
Recomandările editorilor
- Cum să vă convertiți casetele VHS în DVD, Blu-ray sau digital
- Cum să curățați ecranul unui laptop
- Cum se transformă WMA în MP3
- Cum se folosește Skype
- Cum să descărcați și să instalați MacOS Mojave
Îmbunătățește-ți stilul de viațăDigital Trends îi ajută pe cititori să țină cont de lumea rapidă a tehnologiei cu toate cele mai recente știri, recenzii distractive despre produse, editoriale perspicace și anticipări unice.




