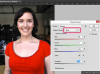Laptopurile folosesc touchpad-ul convenabil și mouse-ul de derulare integrat care vă permit să utilizați doar degetul pentru a naviga în paginile Web, documente și pentru a deschide fișiere și programe. La fel ca toate celelalte componente hardware, touchpad-ul și mouse-ul integrat al laptopului pot întâmpina erori și probleme care vă fac să pierdeți funcționalitatea pentru o perioadă lungă de timp. Indiferent dacă mouse-ul laptopului nu funcționează din cauza erorilor interne sau a conflictelor cu un alt dispozitiv, mai multe „trucuri” pot funcționa pentru a-l restaura.
Pasul 1

Găsiți butonul de funcție „Fn” de pe laptop în colțul din stânga jos al tastaturii. Căutați în rândul superior al tastaturii (butoanele de la F1 la F12) o pictogramă a unui touchpad sau a unui mouse de computer. Acest buton de la tastatură acționează ca comutator de comutare pentru a activa și dezactiva funcția încorporată de mouse și touchpad. Apăsați și mențineți apăsat butonul „Fn” împreună cu butonul pictogramei mouse-ului. Căutați simbolul de dezactivare/activare care se afișează pentru scurt timp pe ecran. Glisați degetul peste mouse-ul laptopului și încercați să îl utilizați în mod normal.
Videoclipul zilei
Pasul 2

Apăsați tasta de la tastatură Windows dacă utilizați Windows 7, tastați „main.cpl” în caseta de căutare și apăsați „Enter”. Apăsați tasta săgeată stânga pentru a naviga la fila „Setări dispozitiv”. Apăsați tasta Tab pentru a ajunge la butonul „Activare” din această secțiune. Apăsați „Enter” de pe tastatură. Apăsați tasta Tab pentru a ajunge la caseta de validare „Dezactivați dispozitivul de indicare intern”. Apăsați bara de spațiu pentru a elimina bifa. Puneți degetul pe touchpad și mutați indicatorul în jos la butonul „Aplicați”. Faceți clic pe „Aplicați” pentru a salva setările. Închideți caseta „Proprietăți” a mouse-ului.
Pasul 3

Apăsați tasta cu sigla „Windows” pentru a deschide „Meniul Start”. Apăsați tastele săgeți de pe tastatură pentru a naviga la meniul „Oprire” sau „Oprire computer”. Apăsați tasta săgeată sus sau jos pentru a evidenția „Reporniți”. Apăsați „Enter” pentru a reporni computerul și încercați să utilizați mouse-ul laptopului așa cum ar trebui să funcționeze în mod normal.
Pasul 4

Deschideți „Panou de control”. Accesați secțiunea „Adăugați și eliminați” sau „Dezinstalați” programe. Evidențiați toate dispozitivele mouse secundare din listă pe care le-ați instalat pentru laptop, cum ar fi un mouse USB extern. Selectați opțiunea „Dezinstalare” pentru a elimina orice software și setări asociate cu acest mouse secundar. Reporniți computerul și încercați să utilizați mouse-ul încorporat pentru laptop în mod normal. Verificați dacă mouse-ul funcționează corect.
Pasul 5

Apăsați butonul „Windows” al tastaturii pentru a deschide „Meniul Start”. Apăsați tastele săgeți ale tastaturii, butonul „Enter” și „Tab” pentru a naviga la și deschideți „Panou de control”. Accesați secțiunea „Hardware și sunet” și apăsați „Enter”. Navigați la „Manager dispozitive” și apăsați pe „Enter” pentru a deschide aceasta. Găsiți „Șoareci și alte dispozitive de indicare din listă” și deschideți caseta de dialog „Proprietăți”. Selectați fila „Driver” și alegeți „Actualizați driverul”. Permiteți Windows să caute drivere pe internet și să le actualizeze automat. Reporniți computerul după ce driverele sunt actualizate și utilizați mouse-ul ca de obicei.