Utilizați Adobe Acrobat Pro pentru a crea marcaje în orice document PDF. Puteți crea marcaje individuale sau puteți cere Acrobat să creeze automat marcaje care corespund anteturilor din document.
Pasul 1
Deschideți PDF-ul pe care doriți să îl modificați cu Adobe Acrobat Pro și apoi deschideți Editarea conținutului meniul din partea dreaptă a ecranului.
Videoclipul zilei
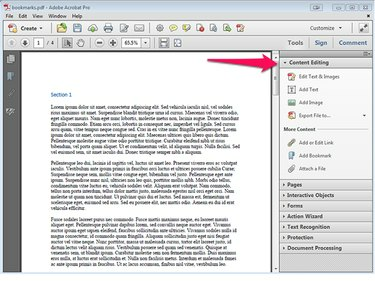
Credit imagine: Steve McDonnell/Demand Media
Pasul 2
Faceți clic la începutul rândului unde doriți să creați marcajul și alegeți Adaugă semn de carte din meniul Editare conținut. Panoul de navigare Marcaje se deschide în partea stângă a ecranului.
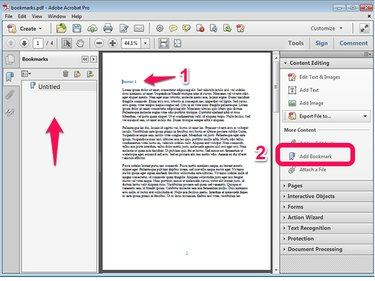
Credit imagine: Steve McDonnell/Demand Media
Pasul 3
Dublu click Fără titlu în panoul de navigare Marcaje și introduceți un nou nume pentru marcaj.

Credit imagine: Steve McDonnell/Demand Media
Pasul 4
Repetați procesul pentru alte marcaje pe care doriți să le adăugați. Puteți reordona marcajele trăgându-le și plasându-le în panoul de navigare Marcaje. Pentru a aranja marcajele într-o ierarhie, trageți un marcaj sub alt marcaj pentru a crea o relație părinte/copil.
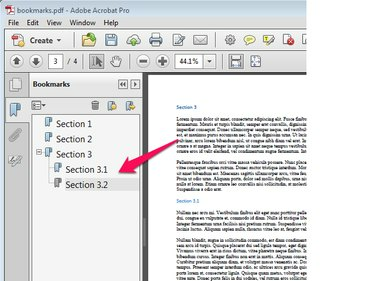
Credit imagine: Steve McDonnell/Demand Media
Bacsis
Dacă documentul PDF conține anteturi încorporate, alegeți Marcaje noi din Structure... din panoul de navigare Marcaje pentru a crea automat un marcaj pentru fiecare antet din document.
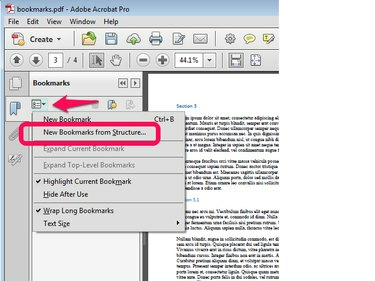
Credit imagine: Steve McDonnell/Demand Media
Bacsis
Dacă nu aveți o licență pentru Adobe Acrobat Pro, dar aveți o licență pentru Microsoft Word, puteți crea marcajele în Word și apoi salvați documentul ca PDF. Semnele de carte converti automat cu textul documentului.




