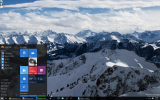Mulți oameni economisesc bani optând pentru modelul cu spațiu de stocare mai mic atunci când cumpără un nou smartphone sau o tabletă Android. Producătorii au tendința de a suprataxa pentru stocarea suplimentară, așa că adesea pare un loc bun pentru a economisi bani. Dar aplicațiile și jocurile devin tot mai mari și tuturor ne place să facem fotografii și să filmăm. Adevărul nefericit este că 64 GB sau chiar 128 GB de stocare se pot umple alarmant de repede. Ce faci când nu mai rămâne loc pe dispozitiv? Cum eliberezi spațiu suplimentar? Ghidul nostru are răspunsurile.
Utilizați un card MicroSD

Mulți producători de smartphone-uri au renunțat la slot, dar dacă aveți norocul să aveți unul, un card MicroSD este cu siguranță cel mai simplu mod de a adăuga spațiu de stocare pe dispozitiv. Dacă puteți folosi un card MicroSD, vă puteți bloca un plus de 128 GB pentru mai puțin de 30 USD. Este important să alege un card MicroSD bun cu viteze decente de citire și scriere, totuși. Nu fi tentat să alegeți un card doar pe eticheta de preț și asigurați-vă că obțineți un card Clasa 10, UHS (1 sau 3).
Cuprins
- Utilizați un card MicroSD
- Utilizați USB OTG
- Scăpați de aplicații și de datele aplicațiilor
- Goliți memoria cache a aplicației
- Redați în flux muzică, filme și alt conținut
- Șterge fișierele vechi
- Ștergeți mesajele vechi
- Verificați setările în aplicații precum Facebook
- Limitați dimensiunea fotografiilor și videoclipurilor
- Faceți backup pentru datele dvs. în cloud
- Utilizați un manager de stocare sau un agent de curățare
- Efectuați o resetare din fabrică
Videoclipuri recomandate
Nu veți putea muta fiecare aplicație pe noul card, dar cu versiuni mai vechi ale Android —
Dacă alergi
În plus, dispozitivele care rulează
Utilizați USB OTG

Chiar dacă nu aveți un slot pentru card MicroSD, puteți utiliza totuși o unitate flash USB sau un hard disk extern pentru a vă extinde capacitatea de stocare. Asigurați-vă că dispozitivul dvs. este compatibil USB On The Go (OTG) și prindeți-vă a Cablu USB OTG. Acum puteți conecta o unitate USB, un card MicroSD cu un adaptor sau un hard disk extern și îl puteți folosi pentru a stoca și a vă salva fișierele. Puteți chiar reda fișiere video direct de pe dispozitivele menționate mai sus.
Scăpați de aplicații și de datele aplicațiilor




Dacă arunci o privire înăuntru Setări > Aplicații, sau Setări > Aplicații și notificări, veți vedea o listă cu tot ce este instalat pe dispozitivul dvs. și cât spațiu ocupă fiecare aplicație sau joc. Dacă nu utilizați o anumită aplicație în mod regulat, atunci dezinstalează-l. Îl puteți descărca și instala oricând data viitoare când aveți nevoie de el.
Aplicațiile vor ocupa, de asemenea, mai mult spațiu pe măsură ce le utilizați. Dacă atingeți o aplicație individuală în Setări > Aplicații/Aplicații și notificări, atunci ar trebui să vedeți opțiunea pentru Date clare. Dacă utilizați
Goliți memoria cache a aplicației



Ceva pe care îl puteți șterge fără niciun risc este memoria cache. Pentru aplicațiile pe care nu le utilizați frecvent, acesta este spațiu care merită eliberat. Puteți face acest lucru individual pentru fiecare aplicație prin Setări > Aplicații > [Aplicația dvs.] > Spațiu de stocare (sau Stocare și cache) > Goliți memoria cache. Există, de asemenea, o opțiune care vă permite ștergeți toate datele din cache deodată în Setări > Stocare. Depinde de tine
Unii mai în vârstă
Redați în flux muzică, filme și alt conținut

Dacă doriți să evitați să rămâneți fără spațiu de stocare pe dvs
Șterge fișierele vechi



Dacă aveți documente vechi, videoclipuri sau alte fișiere pe dvs
Dacă aveți un telefon Google Pixel, mergeți la Setări > Stocare > Gestionare stocare vă va duce la Files by Google, care vă va prezenta opțiuni pentru eliberarea spațiului, cum ar fi ștergerea duplicatelor, fișierelor temporare, fișierelor descărcate și capturi de ecran vechi. Dacă aveți un Samsung Galaxy recent, puteți accesa Samsung folderul de pe ecranul de start, apoi Fișierele mele > Stocare internă. Acest lucru vă va permite să ștergeți fișiere în funcție de categorie (de exemplu, documente, copii).
Nu uitați să aruncați o privire și în anumite aplicații. Dacă utilizați o aplicație de editare a fotografiilor sau un scanner de documente, de exemplu, este posibil să obțineți fișiere duplicate sau fișiere mai vechi de care probabil le-ați uitat.
Ștergeți mesajele vechi
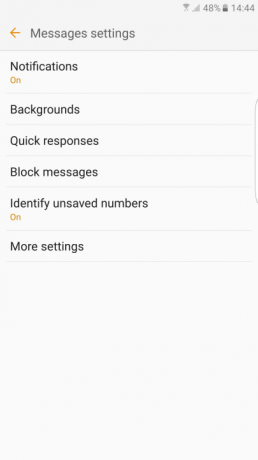

De asemenea, ar trebui să vă verificați mesajele și să ștergeți orice nu este important, mai ales dacă are un atașament. Majoritatea dispozitivelor vă vor oferi și opțiunea de a șterge automat mesajele vechi. De exemplu, pe un telefon Samsung, deschideți aplicația Mesaje și atingeți Mai multe > Setări > Mai multe setări si asigura-te Ștergeți mesajele vechi este activat.
Verificați setările în aplicații precum Facebook




Aplicațiile pe care le utilizați adesea descarcă fișiere automat și pot folosi mai mult spațiu de stocare decât ați dori. Chiar dacă curățați așa cum vă sugerăm în celelalte sfaturi ale noastre, aplicații ca Facebook, de exemplu, va începe să vă umple din nou spațiul de stocare imediat. Dar puteți reduce problema modificând setările potrivite.
În
Limitați dimensiunea fotografiilor și videoclipurilor


Este posibil ca fotografiile și videoclipurile să ocupe mult spațiu pe dvs
Faceți backup pentru datele dvs. în cloud




O modalitate bună de a trata fotografiile și videoclipurile este să susține-le în nor. Există multe metode diferite de a face acest lucru, dar Google Photos rămâne cel mai bun, având în vedere că este gratuit și simplu. Este întotdeauna o idee bună să faceți copii de rezervă ale fișierelor din motive de siguranță, dar acest lucru vă permite și să ștergeți fișierele locale din
De asemenea, puteți obține spațiu de stocare gratuit cu servicii precum Dropbox și OneDrive. Odată ce vă înscrieți pentru oricare dintre servicii, pur și simplu descărcați fișierele de care nu aveți nevoie - veți putea în continuare să le descărcați cu ușurință atunci când aveți nevoie. Dacă aveți nevoie de câteva idei suplimentare de stocare, consultați resumul nostru cele mai bune servicii de stocare online.
Utilizați un manager de stocare sau un agent de curățare

Puteți scurta multe dintre sfaturile pe care le-am enumerat aici, folosind un serviciu de curățare care să facă totul pentru dvs. Dacă ai norocul să ai un dispozitiv cu
De asemenea, este destul de comun ca producătorii să includă aplicații de gestionare a stocării pe telefoanele lor în zilele noastre. De exemplu, Samsung are o intrare în Setări numit Îngrijirea dispozitivului iar dacă apeși pe Depozitare, vei primi o opțiune—Optimizați acum— pentru a șterge datele inutile, cum ar fi fișierele stocate în cache și anunțuri. LG are Smart Doctor și mai sunt și altele, dar vă recomandăm o aplicație gratuită de la Google numităFișiere. Această aplicație vă răsfoiește telefonul și vă arată toate fișierele pe care le aveți, oferindu-vă o privire de ansamblu completă pentru a te asigura că ești informat când vine vorba de alegerea de ce vrei să scapi pentru a elibera spaţiu. Veți găsi sugestii inteligente chiar acolo în aplicație, împreună cu opțiunea de a face copii de rezervă în siguranță pentru fișierele pe care doriți să le păstrați în cloud.
Efectuați o resetare din fabrică

În loc să ștergeți o mulțime de bucăți diferite, puteți pur și simplu să ștergeți totul de pe telefon și să începeți cu o listă nouă. O resetare din fabrică va fiștergeți telefonul sau tableta Android curată, așa că asigură-te că tot ceea ce îți pasă are mai întâi o copie de rezervă. De asemenea, veți dori să vă încărcați complet dispozitivul și să vă asigurați că știți numele de utilizator și parola pentru contul Google pe care l-ați folosit pe dispozitiv. Odată ce începeți din nou, nu veți dori să vă întoarceți și să reinstalați tot ce aveați înainte; va trebui să fii pretențios în ceea ce privește fișierele și aplicațiile de care aveți nevoie disponibile pe telefon. Pentru a reseta dispozitivul, accesați Setări > Sistem > Opțiuni de odihnă (sau Avansat > Opțiuni de resetare) > Resetați toate datele (resetarea din fabrică).
Recomandările editorilor
- Cum să vă încărcați rapid iPhone-ul
- Cele mai bune tablete din 2023: cele 10 preferate de cumpărat
- Cele mai bune tablete pentru copii în 2023: cele mai bune alegeri pentru copiii tăi
- Cele mai bune aplicații muzicale gratuite pentru iOS și Android
- Cei mai buni emulatori pentru Android: console și jocuri arcade