Căile pot fi copiate în Photoshop CC în două moduri: folosind panoul Căi sau instrumentul Selecție trase. Fiecare metodă poate duplica o cale în întregime sau orice parte selectată a căii.
Panoul Căi
Duplicați căi din panoul Căi folosind meniul contextual cu clic dreapta. Calea duplicat este o copie exactă a originalului plasată pe propriul strat de cale.
Videoclipul zilei
Pasul 1
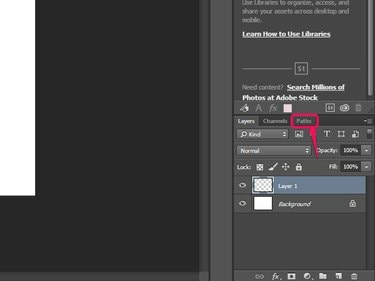
Credit imagine: Imagine prin amabilitatea Adobe.
Apasă pe Cărări fila în Panoul Straturil pentru a deschide panoul Căi.
Pasul 2
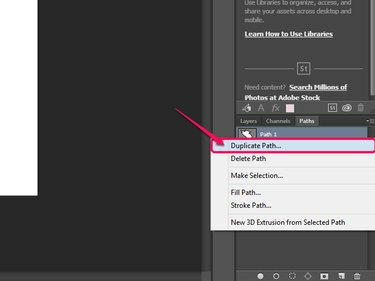
Credit imagine: Imagine prin amabilitatea Adobe.
Faceți clic dreapta pe o cale și selectați Cale duplicat.
Pasul 3
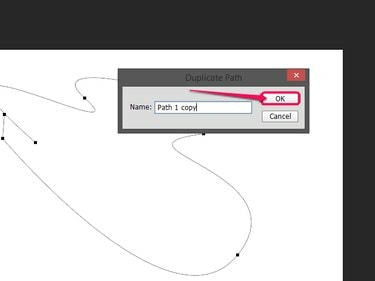
Credit imagine: Imagine prin amabilitatea Adobe.
Introduceți un nume pentru calea duplicată și faceți clic Bine.
Bacsis
De asemenea, puteți duplica orice cale trăgând-o în Creați o nouă cale pictograma din panoul Căi.
Photoshop are, de asemenea, un instrument special desemnat pentru selectarea căilor. Folosind acest instrument, puteți selecta o cale întreagă sau anumite segmente și le puteți copia în clipboard. De acolo, puteți lipi calea pentru a crea o cale duplicat în același document sau într-un fișier nou.
Selectarea și copierea unei căi
Pasul 1
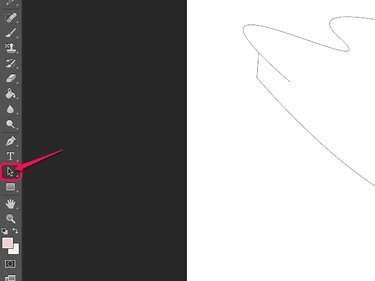
Credit imagine: Imagine prin amabilitatea Adobe.
Alege Instrumentul de selecție a căii în bara de instrumente sau apăsați A pe tastatură pentru a selecta instrumentul.
Pasul 2
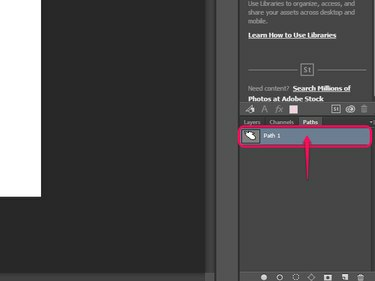
Credit imagine: Imagine prin amabilitatea Adobe.
Selectați calea dorită în Cărări panou.
Pasul 3
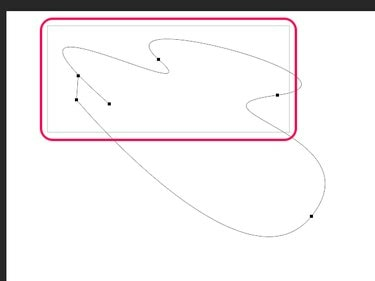
Credit imagine: Imagine prin amabilitatea Adobe.
Desenați o casetă de marcaj în jurul segmentelor de cale dorite sau a întregului traseu utilizând instrumentul de selecție a căii.
Pasul 4
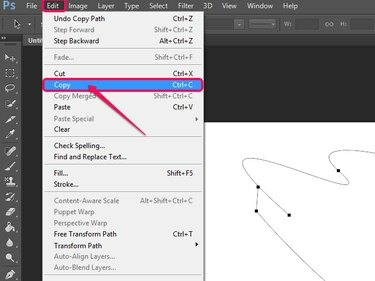
Credit imagine: Imagine prin amabilitatea Adobe.
Clic Editați | × urmată de Copie sau apăsați Ctrl-C pe tastatură.
Lipirea pe un nou strat de cale
Pasul 1
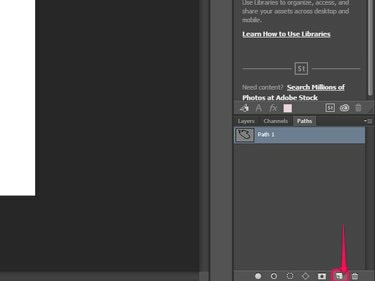
Credit imagine: Imagine prin amabilitatea Adobe.
Creați un nou strat de cale făcând clic pe Creați o nouă cale pictograma.
Pasul 2
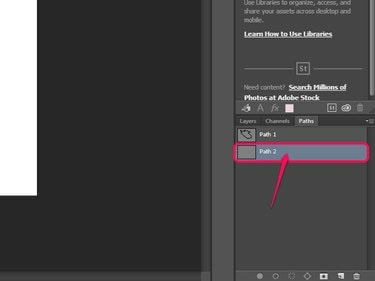
Credit imagine: Imagine prin amabilitatea Adobe.
Selectați noul strat de cale.
Pasul 3
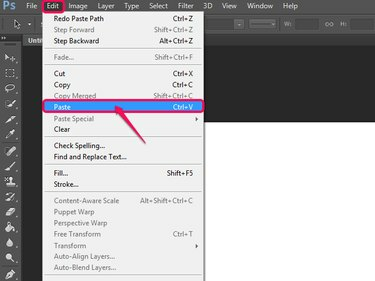
Credit imagine: Imagine prin amabilitatea Adobe.
Clic Editați | × urmată de Pastă sau apăsați Ctrl-V pe tastatura ta.
Lipirea într-un document nou
Pasul 1
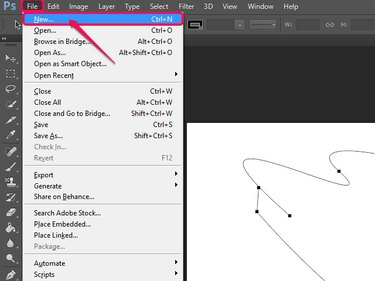
Credit imagine: Imagine prin amabilitatea Adobe.
Clic Fişier urmată de Nou sau faceți clic Ctrl-N pe tastatură.
Pasul 2
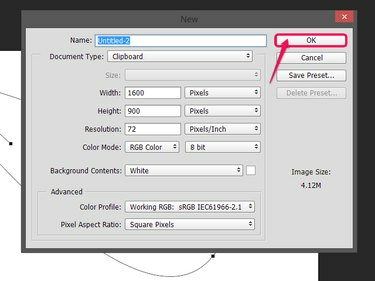
Credit imagine: Imagine prin amabilitatea Adobe.
Clic Bine pentru a crea noul document.
Pasul 3
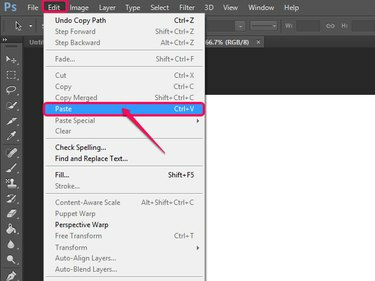
Credit imagine: Imagine prin amabilitatea Adobe.
Clic Editați | × urmată de Pastă sau Ctrl-V pentru a lipi calea în noul document.
Bacsis
Puteți deschide o imagine existentă și lipiți calea pe ea. Selectați Fişier, urmată de Deschis, selectați fișierul și faceți clic Deschis. De asemenea, puteți apăsa Ctrl-O de pe tastatură pentru a apela meniul Deschidere.
Duplicarea pe același strat de cale
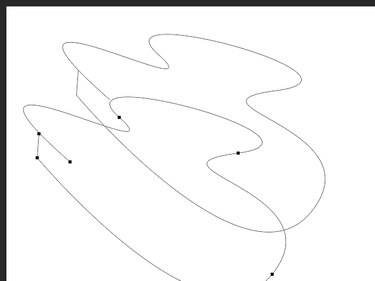
Credit imagine: Imagine prin amabilitatea Adobe.
Pentru a duplica pe aceeași cale, selectați calea cu Selectarea căii instrument și apoi țineți apăsat butonul Alt tasta și trageți calea către locația dorită.
Bacsis
Deși nu este conceput special pentru a fi utilizat cu căi, instrumentul de selecție directă poate fi folosit în aproape același mod ca instrumentul de selecție a căilor pentru a selecta și copia căi.




