Galaxy S10 de la Samsung se mândrește cu un procesor Snapdragon 855 octa-core și cu o memorie RAM uluitoare de 8 GB - cu alte cuvinte, Galaxy S10 poate gestiona aproape orice îi arunci. Cu toate acestea, pentru a profita la maximum de Galaxy S10, ar trebui să învățați cum să-i deblocați întregul potențial. Aici, am adunat câteva dintre sfaturile și trucurile noastre preferate Galaxy S10. Personalizarea dispozitivului nu a fost niciodată mai ușoară.
Cuprins
- Cum să remapați butonul Bixby
- Cum să găsești ceea ce cauți
- Cum să personalizați setările rapide
- Cum să personalizați tava aplicației sau să scăpați de ea
- Cum se utilizează vizualizarea pop-up
- Cum să ascundeți fișierele sensibile
- Cum să dezactivați sunetele inutile
- Cum să personalizați sunetul
- Cum să utilizați ecranul de margine sau să îl opriți
- Cum să faci o captură de ecran
- Cum să prelungești durata de viață a bateriei
- Cum să ascunzi camera perforată
- Cum să utilizați Wireless PowerShare
Cum să remapați butonul Bixby
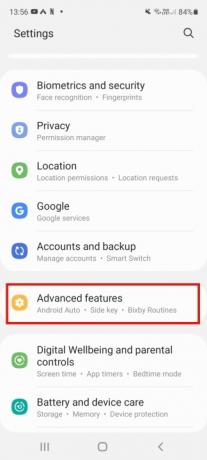
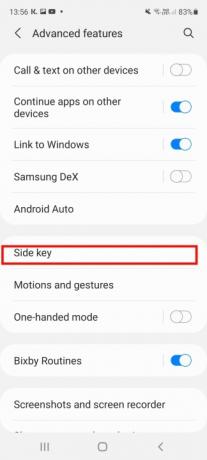
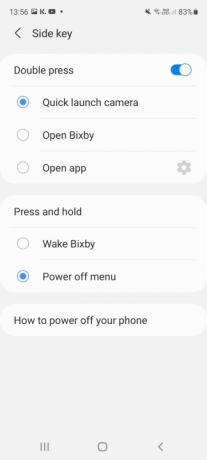
Cu un dedicat
Bixby tasta pentru asistentul digital Samsung – situată în stânga, sub butoanele de volum – este ușor să lansați Bixby oricând doriți (și uneori când nu vrei). Dar știați că este ușor să remapați butonul, schimbând ceea ce face o atingere simplă sau dublă? Mai întâi, va trebui să vă conectați la contul Samsung și să activați Bixby, apoi să accesați Setări> Funcții avansate > BixbyCheie. Activați opțiunea și selectați ceea ce doriți să facă butonul. Îl puteți seta să deschidă o anumită aplicație sau să lanseze rapid camera. Rețineți că nu remapați complet butonul - o apăsare lungă și o apăsare simplă sau dublă vor lansa întotdeauna Bixby, așa că adăugați doar o funcție suplimentară. Cu toate acestea, dacă nu aveți intenția de a utiliza Bixby, pare o bătaie de cap să vă conectați la contul dvs. și să-l activați în pentru a remapa butonul - mai ales că acest lucru crește șansele de lansare accidentală a digitalului asistent.Videoclipuri recomandate
Cum să găsești ceea ce cauți
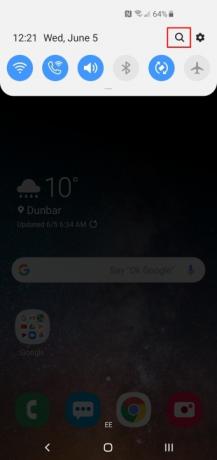

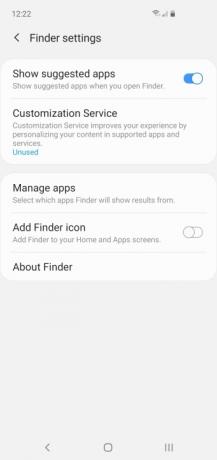
Dacă treceți la Samsung de la un alt producător, este posibil să descoperiți că unele dintre caracteristici și opțiuni sunt ascunse în colțuri obscure. Chiar dacă sunteți obișnuit cu telefoanele Samsung, meniurile pot fi ocazional uluitoare. Vestea bună este că nu trebuie să sapi; puteți doar să căutați ceea ce aveți nevoie folosind Finder. Trageți în jos Umbra de notificare, apasă pe Lupă pictograma și introduceți ceea ce căutați în bara de căutare. În general funcționează foarte bine. Dacă atingeți Trei puncte verticale în partea dreaptă, puteți, de asemenea, să modificați ceea ce arată Finder și să excludeți anumite aplicații din căutări.
Cum să personalizați setările rapide
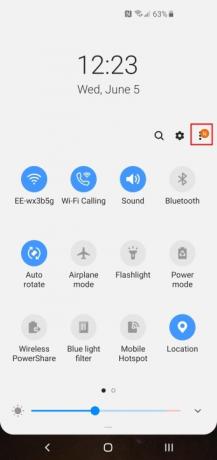

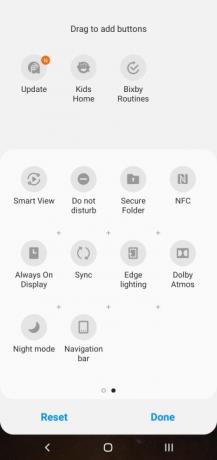
Când tragi în jos Umbra de notificare, ai acces ușor la setările tale rapide, dar nu trebuie să trăiești cu gama implicită. Apasă pe Trei puncte verticale în dreapta sus și apoi Buton Comanda, și puteți alege ce ar trebui să fie inclus și să-l poziționați exact unde doriți, ceea ce vă poate economisi timp real. De asemenea, puteți modifica grila de butoane (pentru a schimba aspectul) și bara de stare aici. Vă recomandăm să porniți Procentajul bateriei în Bara de stare.
Cum să personalizați tava aplicației sau să scăpați de ea
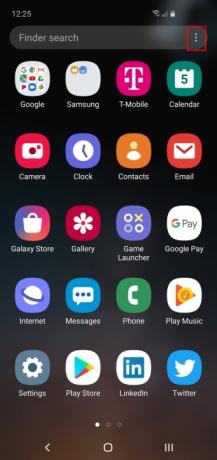
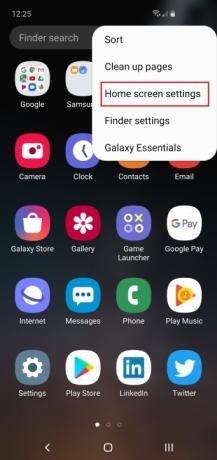
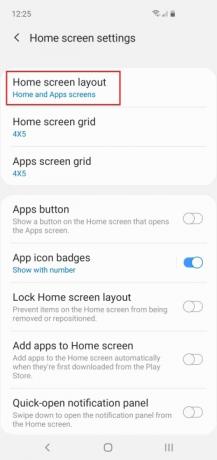
Puteți glisa în sus de jos pentru a deschide tava aplicației, dar nu trebuie să acceptați aspectul implicit. Apasă pe Trei puncte verticale în dreapta sus și puteți sorta pictogramele aplicației și puteți accesa setările ecranului de pornire. Dacă preferați să nu aveți deloc un sertar de aplicații separat, atunci atingeți Aspect ecran de pornire și comutați la Numai ecranul de pornire.
Cum se utilizează vizualizarea pop-up
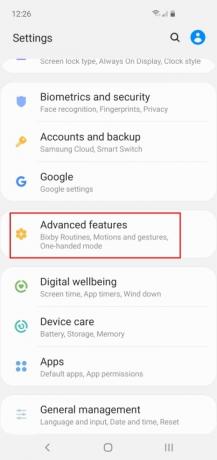
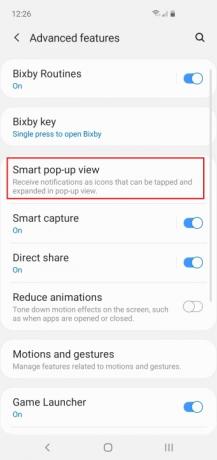
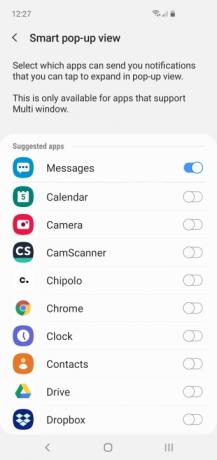
Vizualizarea pop-up este o opțiune inteligentă care permite anumitor aplicații să apară peste altele, așa cum face Facebook Messenger. Îl poți găsi în Setări > Funcții avansate > Vizualizare pop-up inteligentă. Orice aplicație care are suport pentru mai multe ferestre poate fi activată aici, dar credem că funcționează cel mai bine pentru aplicații de mesagerie. Când apare un mesaj nou, veți vedea o pictogramă pop-up rotundă pe care o puteți atinge pentru a deschide o versiune în fereastră a aplicației de mesagerie.
Cum să ascundeți fișierele sensibile

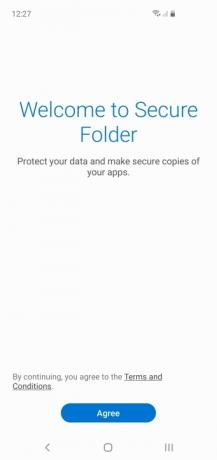
Toată lumea are fotografia ciudată pe care ar prefera să o păstreze privată, un fișier sensibil pe care nu doresc să-l vadă alții sau un joc sau o aplicație de care sunt jenați. Samsung vă permite să vă ascundeți rușinea cu Secure Folder. Pentru a-l folosi, pur și simplu trageți în jos Umbra de notificare și apăsați pe Folder securizat pictograma. Va trebui să fiți de acord cu termenii și să configurați un cont Samsung (dacă nu ați făcut-o deja), dar odată ce ați terminat gata, aveți un folder securizat pe care îl puteți accesa numai cu PIN-ul, parola, modelul sau amprenta. Puteți adăuga aplicații sau fișiere individuale și puteți chiar să ascundeți folderul securizat prin intermediul Setări > Biometrie și securitate > Dosar securizat > Ascundere dosar securizat > OK. Odată ascuns, îl puteți accesa doar atingând pictograma din partea de jos a ecranului Setări > Biometrie și securitate > Dosar securizat.
Cum să dezactivați sunetele inutile
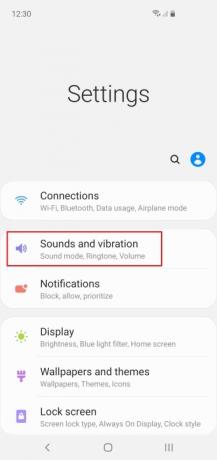


În mod implicit, Galaxy S10 va face mici zgomote de fiecare dată când îl atingeți și poate deveni destul de obositor pentru dvs. și pentru toți ceilalți din apropiere. Toate aceste zgomote și vibrații suplimentare vor afecta și durata de viață a bateriei, așa că este mai bine să le dezactivați. Mergi la Setări > Sunete și vibrații > Sunete și vibrații sistemși dezactivați tot ce nu aveți nevoie.
Cum să personalizați sunetul
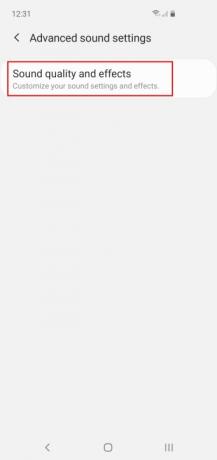
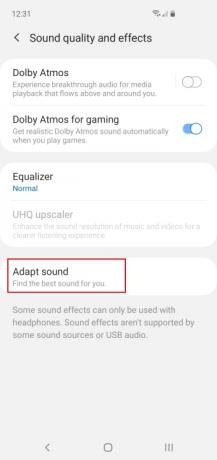

Auzul nostru se schimbă pe măsură ce îmbătrânim și auzim cu toții puțin diferit pentru început, așa că este o idee bună să profităm de opțiunile de personalizare a sunetului Samsung. Mergi la Setări > Sunete și vibrații > Setări avansate de sunet să decizi când vrei Dolby Atmos și să te joci cu egalizatorul. De asemenea, ar trebui să atingeți Adaptați sunetul și alegeți o categorie de vârstă sau configurați un profil personalizat, adaptat urechilor dvs.
Lectură în continuare
- Cum să resetați un Samsung Galaxy S10, S10 Plus sau S10e
- Probleme comune Samsung Galaxy S10, S10 Plus și S10e și cum să le remediați
- Cum se utilizează Samsung Pay
Cum să utilizați ecranul de margine sau să îl opriți
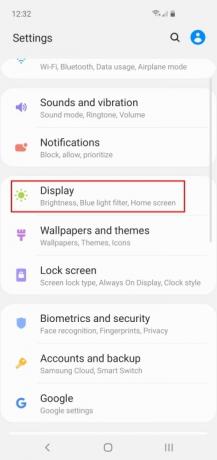

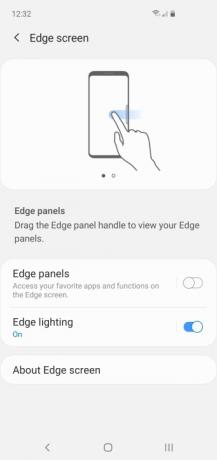
Dacă vă întrebați care este acea indentație de la marginea ecranului sau poate vă treziți să glisați accidental din meniul de margine a ecranului, atunci îl puteți dezactiva oricând. Folosită corect, poate fi o comandă rapidă la îndemână, dar dacă nu o utilizați, puteți la fel de bine să o dezactivați. daca tu sunt îl vei folosi, apoi fă-ți timp pentru a-l configura așa cum vrei. Oricum, va trebui să mergi la Setări > Display > Edge Screen. Ne place Iluminarea marginilor dar tind să se oprească Panouri de margine.
Cum să faci o captură de ecran

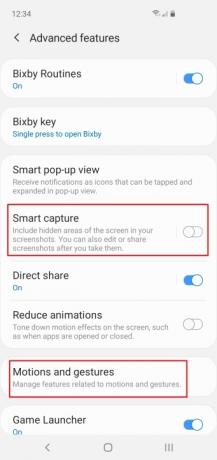
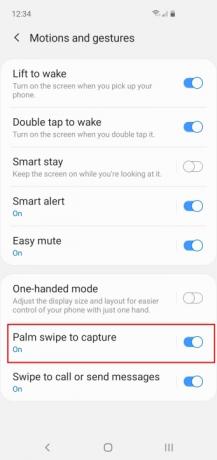
Standardul Metoda de captură de ecran Android este să apăsați pe Putere și Volum scăzut tastele simultan și funcționează și pe Galaxy S10. Dar Samsung fiind Samsung înseamnă că puteți face și o captură de ecran cu un gest de glisare cu palma pe ecran. Veți găsi această opțiune în Setări > Funcții avansate > Mișcări și gesturi > Glisați palma pentru a captura. În mod implicit, veți descoperi că capturile de ecran deschid un meniu de editare în partea de jos și puteți atinge acolo pentru a edita instantaneu noile capturi de ecran, dar dacă este ceva pe care nu îl utilizați niciodată, îl puteți dezactiva și prin Setări > Funcții avansate > Captură inteligentă.
Cum să prelungești durata de viață a bateriei

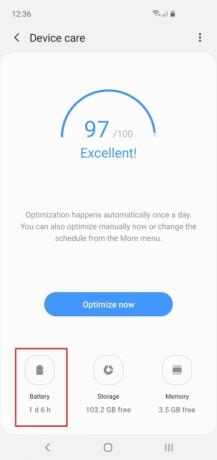
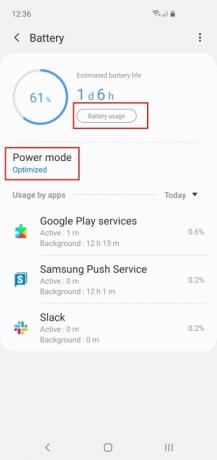
Gama S10 are o rezistență impresionantă, care este unul dintre motivele pentru care ne place. Dar există întotdeauna momente în care este posibil să aveți nevoie să vă prelungiți durata de viață a bateriei. Veți găsi opțiunile bateriei în Setări > Îngrijirea dispozitivului > Baterie. Puteți selecta a Modul Power aici pentru a se potrivi nevoilor dvs. (și durata de viață rămasă a bateriei). De asemenea, puteți apăsa pe Utilizarea bateriei pentru a obține o defalcare mai bună. Acest instrument vă va arăta exact ceea ce v-a consumat toată puterea.
Cum să ascunzi camera perforată


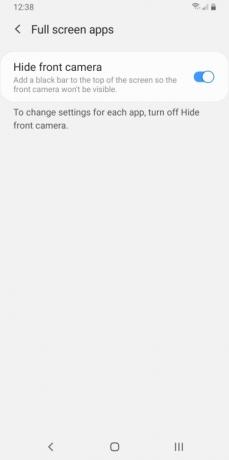
Dacă nu vă place camera cu perforare, există o soluție. Iti recomandam prinderea unui tapet creativ care găzduiește partea frontală obiectivul camerei (sau lentile în S10 Plus‘s caz). Există, de asemenea, un alt mod, mai puțin elegant ascunde camera cu perforare pe S10. Mergi la Setări > Afişa > Aplicații pe ecran complet și activați setarea pentru Ascundeți camera frontală.
Cum să utilizați Wireless PowerShare

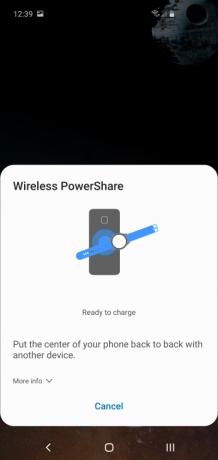
Valorificarea magiei puterii wireless necesită unul dintre cele mai bune încărcătoare wireless. Tot ce aveți nevoie este un S10 și un prieten, iar oricare dintre voi poate partaja energia bateriei fără a fi nevoie de mufe sau cabluri. Pentru a activa această funcție, trageți în jos Notificare meniu și atingeți pictograma pentru PowerShare fără fir în setările tale rapide. Pe ecran va apărea o fereastră pop-up pentru a confirma partajarea puterii. Apoi, atingeți S10 cu celălalt telefon sau dispozitiv și se va încărca fără fir.
S10 are atât de multe soluții sofisticate și inovatoare, iar camerele digitale arată ca o istorie antică după ce au încercat camera lui S10, cu caracteristici precum fotografii cu unghi larg și zoom îmbunătățit. Fiecare iterație a Galaxy este mai bună decât ultima și, deși S10 are câțiva ani acum, este încă o combinație solidă a stand-by-urilor tale Android preferate cu câteva clopoței la îndemână și fluiere. Utilizatorii se pot bucura de setări sporite și de personalizare a meniului aplicației. De asemenea, oferă securitate îmbunătățită pentru fișierele sensibile sau doar acele descărcări ușor jenante pe care majoritatea utilizatorilor ar prefera să nu le arate.
Recomandările editorilor
- Samsung tocmai ne-a oferit 3 teasere mari Galaxy Unpacked
- Cele mai bune telefoane Android din 2023: cele mai bune 16 pe care le puteți cumpăra
- Cele mai bune oferte Samsung Galaxy Tab: obțineți o tabletă Samsung pentru 129 USD
- Urmează un Galaxy S23 mai ieftin și aceasta este prima noastră privire asupra lui
- Cel mai recent telefon Android al lui Asus ar putea fi o mare amenințare pentru Galaxy S23 Ultra




