Dacă tocmai ați pus mâna pe o consolă de jocuri de ultimă generație, cum ar fi PlayStation 5 sau Xbox Series X, probabil că îți dorești să-l configurezi și să te arunci direct în cele mai recente jocuri. Dar simpla conectare a uneia dintre aceste cutii la televizor s-ar putea să nu vă ofere cea mai bună experiență. De fapt, în funcție de setările televizorului dvs, s-ar putea să ajungi să te întrebi de ce noua ta jucărie elegantă pare să fie lentă și lent, cu o calitate a imaginii care pur și simplu nu se ridică la nivelul așteptărilor tale.
Cuprins
- Începeți cu cablul HDMI potrivit
- Selectați portul HDMI corect
- Activați HDR
- Adânc (pe culoare)
- Moduri TV suplimentare
- Reglați setările de imagine ale televizorului dvs
- Rămâneți sincronizat
- Lăsați decalajul în urmă cu modurile de joc
- Ajustați setările HDR ale consolei
- Dar HGIG?
Legate de:
11 setări cheie de schimbat pe Xbox Series X
Sfaturi și trucuri PS5: Cum să profitați la maximum de noua consolă Sony
Cum să configurați jocurile HDR pe Xbox One și televizorul 4K HDR
Cum să configurați jocurile HDR pe televizorul 4K HDR și pe PlayStation 4 sau PS4 Pro
Vestea bună este că, indiferent dacă televizorul este vechi sau nou, există ajustări și modificări pe care le puteți face setărilor sale, care vor face o diferență enormă pentru jocurile dvs., indiferent de genul jocului. Iată cele mai importante sfaturi pentru configurarea televizorului pentru a PS5 sau Xbox Series X.
Videoclipuri recomandate
Moderat
30 minute
Xbox sau PS5, plus cablurile incluse
TV, de preferat cu suport pt HDMI 2.1 sau mai sus

Începeți cu cablul HDMI potrivit
Probabil ați citit asta când vine vorba de Cabluri HDMI, nu este nevoie să cheltuiți mulți bani și că, în cea mai mare parte, cablurile dvs. HDMI existente sunt în regulă. Acest lucru este în mare parte adevărat, dar se schimbă în timp, deoarece noile standarde HDMI adaugă rezoluții mai mari și rate de reîmprospătare - și cumperi console noi care pot profita de ele. În prezent, cea mai bună opțiune este HDMI 2.1 cu suport pentru 4k/120Hz și 8K/60Hz.
Dacă noua ta consolă vine cu un cablu HDMI și este suficient de lungă pentru configurarea ta, acesta este cu siguranță calea de urmat. Dar dacă aveți nevoie de un cablu mai lung sau de un al doilea cablu pentru că conectați consola la un receptor A/V sau o bară de sunet în loc de televizor, ar trebui să investiți într-un cablu HDMI de viteză ultra mare. Aceste cabluri sunt testate și confirmate pentru a gestiona o lățime de bandă de până la 48 Gbps, ceea ce înseamnă că pot transmite rezoluții de până la 8K la 60Hz sau 4K la 120Hz, împreună cu audio multicanal fără pierderi și toate HDR formate.
Dar nu vă faceți griji: un nou cablu HDMI de mare viteză nu va costa mult mai mult decât un cablu HDMI de mare viteză. De fapt, acest cablu de 6,5 picioare de la Zeskit este certificat de ultra mare viteză și doar 20 USD. Ne așteptăm să vedem mai multe cabluri de ultra mare viteză în curând, când companiile de cablu răspund la cerere.
Selectați portul HDMI corect
În funcție de marca și modelul de televizor pe care îl aveți, este posibil să aveți unul, două sau, eventual, patru porturi care acceptă funcțiile HDMI 2.1. Uneori, aceste porturi sunt etichetate clar ca „4K/120”, iar uneori nu sunt etichetate deloc. Cel mai bine este să faceți o căutare pentru a determina ce porturi HDMI sunt compatibile cu televizorul dvs

Activați HDR
În ciuda faptului că aceste console de ultimă generație sunt echipate pentru a afișa conținut HDR sau HDR10, este posibil să nu fie configurate astfel încât să facă acest lucru imediat. Iată cum să te asiguri că primești
Pasul 1:Pentru PlayStation 5: Mergi la Setări > Ecran și video > Ieșire video > HDR (alege Pe dacă este setat la Oprit).
Pasul 2:Pentru Xbox Series X: apasă pe Xbox butonul > Profil și sistem > Setări > Opțiuni TV și afișare > Selectați Moduri video > Selectați caseta de selectare Permite 4K > Selectați Permite HDR10 Caseta de bifat.
Legate de
- Cum să configurați un Amazon Fire TV Cube
- Cum să configurați un Apple TV și Apple TV 4K
- Cum să configurați un dispozitiv Roku și să îl conectați la televizor
Pasul 3: Dar există și o altă opțiune pentru Xbox Series X, numită Auto HDR. Poate oferi un plus de culoare și contrast foarte necesar titlurilor mai vechi, atâta timp cât sunt compatibile cu caracteristica. Pentru a-l porni, accesați Setări > General > Opțiuni TV și afișare > Moduri video > Auto
După ce ați activat Auto HDR, puteți verifica dacă un joc care rulează îl acceptă apăsând butonul Xbox odată ce jocul s-a încărcat. Dacă este compatibil cu Auto HDR, veți vedea un Auto

Adânc (pe culoare)
Televizoarele mai noi detectează automat când un dispozitiv conectat este capabil de HDR și vă solicită să setați intrarea corespunzătoare la culoare UHD sau „culoare profundă”. Acesta este un pas necesar pentru a vedea realitatea
Dar televizoarele mai vechi s-ar putea să nu vă solicite, ceea ce poate duce la niște videoclipuri destul de dezamăgitoare. Așadar, înainte de a modifica setările de calitate a imaginii de pe televizor sau consolă, asigurați-vă că intrarea pe care o utilizați este setată la culoarea UHD.
Toate televizoarele gestionează această procedură în mod diferit, dar pe un televizor Samsung mai vechi, de exemplu, este realizată prin meniul de setări expert.
Sfat pro: Dacă consola dvs. este atașată la un receptor A/V sau la o bară de sunet și acel dispozitiv este conectat la televizor prin intermediul HDMI ARC sau eARC mai nou, schimbarea acelei intrări HDMI la culoarea UHD afectează toate celelalte dispozitive care sunt, de asemenea, conectate prin receptor sau bara de sunet. Atâta timp cât aceste alte dispozitive sunt capabile HDR, probabil că nu va fi o problemă, dar dacă oricare dintre ele nu este activat HDR, ar putea cauza probleme de semnal. Dacă acesta este cazul, luați în considerare comutarea consolei sau a dispozitivului non-HDR la o intrare HDMI separată pe televizor, astfel încât să puteți atribui culoarea UHD doar dispozitivelor care o acceptă.
Moduri TV suplimentare
Ai un televizor Sony? Asigurați-vă că intrarea HDMI pe care o utilizați pentru consola dvs. de jocuri are funcția HDR îmbunătățită de la Sony activată. Pentru a face acest lucru, faceți clic pe televizor Setări icoana, intrări externe în categoria TV, apoi selectați Format semnal HDMI și setați la Îmbunătățit format.
Alte televizoare, cum ar fi seria OLED de la LG, au o setare pentru modul PC care permite suportul pentru culori pe 12 biți. Dacă cumpărați o PlayStation 5, acest lucru nu va fi foarte util, deoarece acea consolă (deocamdată) nu acceptă formate pe 12 biți, cum ar fi Dolby Vision. Dar Xbox Series X de la Microsoft are atât Dolby Vision, cât și Dolby Atmos suport pentru filme și jocuri. Prin activarea culorii pe 12 biți pe televizor, veți putea vedea fiecare culoare posibilă pe care o poate produce această consolă - chiar dacă, deocamdată, nu există prea mult conținut care să profite de culoarea pe 12 biți.

Reglați setările de imagine ale televizorului dvs
Trecerea la modul joc va reduce decalajul de intrare și va dezactiva o grămadă de procesare a imaginii, dar s-ar putea să descoperiți că obțineți o calitate generală a imaginii mai bună ajustând câteva elemente.
Încercați să reglați temperatura culorii în modul imagine de joc al televizorului. Pentru cea mai precisă imagine, este de preferat o temperatură de culoare mai caldă. Acest lucru va muta imaginile departe de partea albastră a spectrului de culori și puțin mai mult spre partea galbenă. Acest lucru este cel mai ușor vizibil în alb strălucitor și unii simt că temperatura de culoare mai caldă este mai ușor pentru ochi. Cu toate acestea, unii consideră că temperaturile de culoare mai reci sunt mai vii, așa că alegeți preferințele dvs. Cheia este să parcurgeți opțiunile disponibile din meniul de setări pentru imagine și să găsiți ceea ce vă place cel mai mult.
O altă setare care merită ajustată este iluminarea de fundal (setarea luminii OLED în televizoarele OLED). Mutați-l în sus sau în jos pentru a se potrivi cu mediul dvs. de vizionare. În cele mai multe cazuri, presetarea imaginii jocului va maximiza această setare, dar dacă joci într-o cameră întunecată, s-ar putea să vi se pară că televizorul este puțin prea luminos. Reducerea unei cantități mici a acestui set poate crește confortul, dar nu ar trebui să afecteze în mod dramatic contrastul.
Nu este recomandabil să ajustați setările de luminozitate sau contrast, deoarece acestea sunt de obicei calibrate pentru a oferi cel mai bun echilibru de lumini HDR și detalii de umbre.
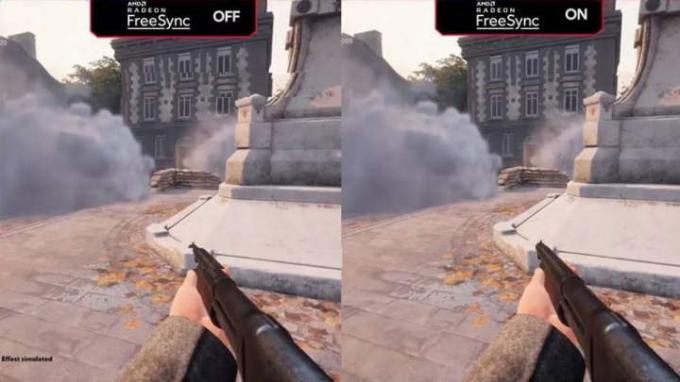
Rămâneți sincronizat
Xbox Series X vă oferă opțiunea de utilizare Tehnologia AMD FreeSync 2 dacă televizorul dvs. se întâmplă să fie compatibil cu această funcție de rată de reîmprospătare variabilă (VRR). Dar dacă alegeți să-l activați, rețineți că dezactivează automat Dolby Vision.
Dacă preferați să nu continuați să vă încurcați cu setările pentru a face ca Dolby Vision să revină atunci când doriți, puteți opta pur și simplu să utilizați HDMI VRR. Atâta timp cât televizorul tău acceptă HDMI 2.1 (ceea ce fac din ce în ce mai multe televizoare noi), performanța ar trebui să fie aproximativ aceeași și
Cu toate acestea, pe cât de bun este HDMI VRR, unele jocuri pot ajunge să se blocheze, producând rate de cadre care sunt sub intervalul HDMI VRR. Dacă se întâmplă acest lucru, ar putea merita să reporniți FreeSync 2 pentru caracteristica sa de compensare a ratei de cadre scăzute (LFC), deoarece aceasta poate ajuta la atenuarea denivelărilor.
Lăsați decalajul în urmă cu modurile de joc
Televizoarele mai noi au ceva numit modul automat de latență scăzută (ALLM), în timp ce televizoarele mai vechi au pur și simplu un mod de joc care poate fi activat. Oricum, dacă doriți să evitați întârzierea de intrare - o întârziere între momentul în care apăsați un buton de pe controler și când acțiunea corespunzătoare apare pe ecran — trebuie să vă asigurați că televizorul este setat pentru jocuri de noroc.
ALLM și modul de joc realizează ambele același lucru: dezactivează aproape toate procesarea imaginilor, astfel încât nu există nimic care să împiedice semnalul video al consolei dvs. să apară pe ecranul televizorului CÂT MAI CURÂND POSIBIL.
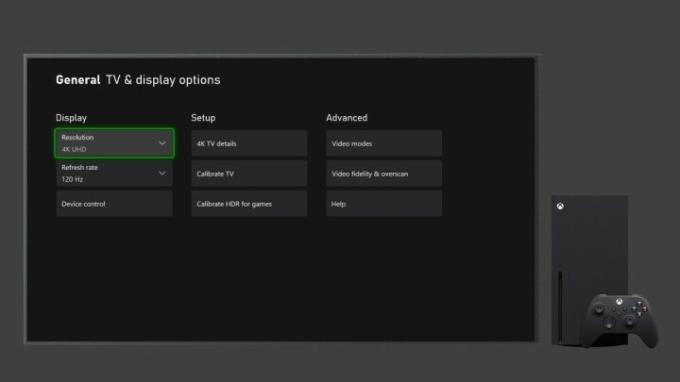
Ajustați setările HDR ale consolei
Odată ce televizorul este în modul joc (sau aveți un televizor compatibil ALLM), este timpul să modificați setările HDR ale consolei. Deși nu este obligatoriu, este un pas recomandat pentru a vă asigura că imaginile dvs. de pe ecran nu pierd detalii critice care
Pasul 1:Pentru PlayStation 5: Mergi la Setări > Ecran și video > Ieșire video > Reglați HDR. Vă va conduce printr-o procedură simplă în trei pași pentru a optimiza
Pasul 2:Pentru Xbox Series X: este un proces similar, care este gestionat de aplicația HDR Game Calibration. Pentru a-l accesa, apăsați tasta Butonul Xbox > Profil și sistem > Setări > General > Opțiuni TV și afișaj > Calibrare
Un lucru de reținut este că, în funcție de televizorul dvs. și de capacitățile sale native, este posibil să nu vedeți o diferență uriașă înainte și după ajustarea acestor setări. De asemenea, merită remarcat faptul că aceste modificări nu sunt o garanție a performanței HDR perfecte. Unele jocuri, în special cele mai vechi, nu se joacă bine cu cele recomandate

Dar HGIG?
Jocurile HDR sunt interesante pentru că, la fel ca și cu
Pentru a ajuta la remedierea acestei probleme, mai multe companii (inclusiv Sony, Microsoft, LG, Ubisoft, Capcom, Vizio și multe altele) s-au unit pentru a forma HDR Gaming Interest Group (HGIG).
Deși numele grupului poate suna mai degrabă ca un fel de nou format pentru televizorul dvs., de fapt funcționează pentru a stabili recomandări specifice privind modul în care este compatibil HDR Televizoarele ar trebui să-și comunice capacitățile HDR unei console de jocuri, precum și modul în care consola de jocuri poate aplica acești parametri la orice joc doriți Joaca.
Când totul funcționează așa cum ar trebui, puteți avea încredere că afișajul dvs. va afișa tot ceea ce creatorii de jocuri și-au propus să vedeți. Pe ecran ar trebui să existe o imagine HDR corectă, mapată cu tonuri.
Xbox Series X și PS5 de la Microsoft acceptă ambele funcții HGIG. Cu toate acestea, veți avea nevoie și de un televizor compatibil HIGIG și doar anumite televizoare îl au: care include și unele LG Serii, precum C1, împreună cu linia Sony 2021 „Perfect pentru PS5” și anumite modele Samsung precum Q90T. HGIG a cerut ca mărcile să nu folosească de fapt termenul HGIG, așa că este posibil să trebuiască să cercetați puțin pentru a afla dacă un televizor are sau nu funcții HGIG.
Recomandările editorilor
- Best Buy are o reducere flash de 24 de ore – cele mai bune 5 oferte
- Cum să-ți ascunzi cablurile televizorului și home theater pentru un aspect ordonat
- Cum să configurați un Google Chromecast pentru a obține streaming rapid
- Cum să vă configurați televizorul 4K
- Cum să vă configurați televizorul pentru Super Bowl Duminică



