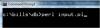Camerele digitale pot fi mult mai comune în vremurile moderne decât cele tradiționale, dar obținerea de imagini tangibile din acele camere poate necesita puțină manipulare cu software-ul de editare a imaginilor. Utilizați Adobe Photoshop pentru a imprima pagini cu mai multe fotografii, ceea ce poate maximiza utilizarea hârtiei speciale pentru imprimantă. Imprimarea mai multor fotografii pe o singură pagină este, de asemenea, ideală pentru atingeri artistice, cum ar fi panorame, colaje și dipticuri.
Pasul 1
Porniți Photoshop și faceți clic pe „Fișier”. Faceți clic pe „Nou”. Tastați „CombinedPhotos” în caseta „Nume”. Introduceți dimensiunile pentru pânză, unde trebuie să se potrivească toate fotografiile, în casetele „Lățime” și „Înălțime”. O pagină standard de hârtie de copiere este de 8,5 inchi pe 11 inci. Faceți clic pe meniurile drop-down „inci” pentru secțiunile cu două dimensiuni și faceți clic pe butonul „OK”.
Videoclipul zilei
Pasul 2
Faceți clic din nou pe „Fișier” și selectați „Deschide”. Navigați unde se află fotografiile. Dacă toate imaginile sunt într-o singură locație, apăsați și mențineți apăsată tasta „Ctrl”, faceți clic o dată pe fiecare nume de fișier și faceți clic pe butonul „Deschidere”. Dacă nu, răsfoiți și faceți dublu clic pe fiecare imagine individuală. Rețineți că toate imaginile apar ca file în partea de sus a spațiului de lucru Photoshop.
Pasul 3
Faceți clic pe una dintre filele fotografiei. Faceți clic pe meniul „Selectați” și faceți clic pe „Toate”. Când liniile înconjoară imaginea, faceți clic pe meniul „Editare” și selectați „Copiere”.
Pasul 4
Faceți clic pe pânza „CombinedPhotos”, faceți clic pe meniul „Editați” și selectați „Lipire”. Trageți imaginea în loc, cum ar fi colțul din stânga sus al pânzei. Rețineți că paleta „Straturi” din partea dreaptă a ecranului are acum două straturi - stratul de fundal gol și Stratul 1 cu imaginea în el.
Pasul 5
Faceți clic pe fila altei fotografii și repetați procesul de copiere și inserare pentru a o lipi în pânza „CombinedPhotos”. Continuați până când toate fotografiile sunt lipite.
Pasul 6
Faceți clic pe oricare dintre straturile din paleta „Straturi” pentru a activa fotografia respectivă. Utilizați instrumentul „Mutare”, instrumentul de sus din paleta „Instrumente”, pentru a trage acea imagine în poziție pe pânză. Acest lucru poate fi util dacă trebuie să amestecați fotografii sau să faceți spațiu.
Pasul 7
Adăugați hârtie la imprimantă și porniți-o. Faceți clic pe meniul „Fișier” și selectați „Imprimare”. Alegeți imprimanta dvs. dintre opțiuni; este posibil ca imprimanta dvs. implicită să fie deja selectată. Schimbați numărul din caseta „Copii” cu numărul de pagini de imagini de imprimat și faceți clic pe butonul „Imprimare”.