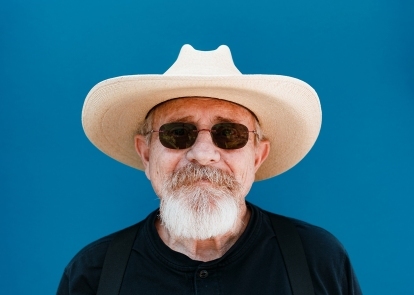

- 1. Inainte de
- 2. După
Cu o fotografie și puțină magie Photoshop, chiar și cei cu deficiențe artistice pot crea un desen animat. Există câteva zeci de moduri diferite de a crea un efect de desene animate Photoshop, fiecare având propriul său aspect unic. Dar, multe dintre ele sunt procese intense, în 25 de pași, care te lasă să petreci ore întregi la computer pe un fișier cu două duzini de straturi diferite. Așadar, ne-am propus să creăm un efect de desene animate Photoshop care funcționează atât pentru cei cu deficiențe artistice, cât și pentru cei care au timp, în zece pași sau mai puțin.
Folosind două straturi, un filtru Photoshop și unele ajustări de neclaritate și culoare, puteți crea o fotografie de desene animate cu culori strălucitoare și linii de schiță întunecate. Acest tutorial funcționează cel mai bine cu un subiect pe un fundal simplu - dacă doriți să convertiți o fotografie care are un fundal ocupat, poate doriți să începeți prin a elimina mai întâi fundalul. (Puteți urma împreună cu tutorialul prin descărcați aceeași imagine de exemplu aici.)
Videoclipuri recomandate
1. Treceți la modul RGB pe 8 biți.

Unele dintre instrumentele Photoshop folosite pentru a crea efectul de desene animate funcționează numai cu imagini RGB pe 8 biți — iar când încercați să faceți o fotografie să arate ca un desen, nu aveți nevoie de toate acele culori suplimentare oricum. Accesați Imagine > Mod și verificați atât RGB, cât și pe 8 biți. Dacă ambele sunt deja verificate, nu trebuie să faceți nimic înainte de a trece la pasul următor.
Legate de
- Cele mai bune alternative pentru Photoshop
- Photoshop vă va permite în curând să schimbați automat cerurile plictisitoare folosind A.I.
- Tot ce puteți face în Photoshop pentru iPad și ceea ce încă lipsește
2. Duplicați fundalul.
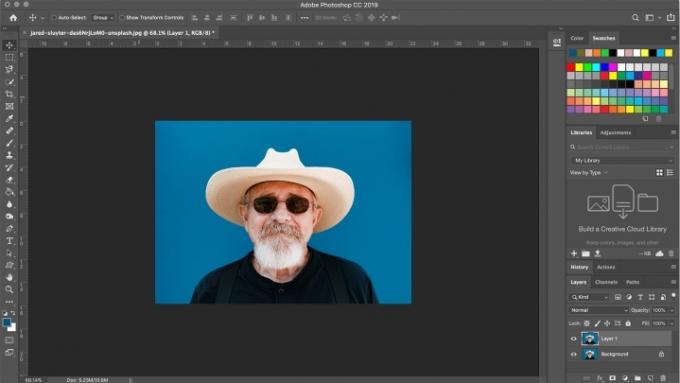
Pentru a crea efectul, aveți nevoie de un strat pentru semnele de schiță și de un strat pentru culori. Cu stratul de fundal selectat, apăsați control sau comandă-J pentru a duplica stratul de fundal. Acum ar trebui să aveți două straturi identice în fișier. Dacă doriți, puteți crea un al treilea strat pentru a păstra imaginea originală pe propriul strat, dar nu este obligatoriu - asigurați-vă că utilizați comanda salvare ca, astfel încât să nu scrieți peste fișierul original.
3. Aplicați estomparea suprafeței.

Selectați stratul de jos (sau stratul din mijloc, dacă ați optat pentru a lăsa imaginea originală neatinsă pe propriul strat). Acesta este stratul tău care va colora desenul animat, dar nu vrem toate detaliile și porii pielii, deoarece desenele animate nu sunt atât de detaliate. Faceți clic pe pictograma ochi de pe stratul superior pentru a ascunde stratul superior, astfel încât să vă puteți vedea munca pe stratul de culoare.
Din meniu, selectați Filtru > Blur > Surface Blur. Încețoșarea suprafeței va estompa totul fără a face culorile să se scurgă în alte zone ale fotografiei. În caseta pop-up, rotiți raza până la 100 și faceți clic pe ok pentru a obține un strat de culoare frumos neclar.
4. Pe stratul superior, aplicați filtrul de ștampilă.

În continuare, vom adăuga semnele de schiță în desene animate. Selectați stratul superior și faceți clic pe ochi pentru a ascunde stratul. În caseta de instrumente din stânga jos, alegeți negru pentru prim-plan (culoarea de sus) și alb pentru fundal (culoarea de jos).
Apoi, accesați Filtru > Galerie de filtrare (dacă această opțiune este dezactivată, probabil că nu sunteți în modul pe 8 biți). În categoria Schiță, alegeți efectul de ștampilă. Reglați glisorul Echilibru lumină/întuneric astfel încât zonele imaginii care ar trebui să fie negre să fie negre - de obicei, o valoare de mijloc funcționează bine pentru acest glisor. Reglați glisorul de netezime astfel încât subiectul să fie bine conturat - o valoare scăzută funcționează de obicei cel mai bine. Faceți clic pe OK pentru a aplica efectul stratului.
5. Schimbați modul de amestecare pentru a se înmulți.
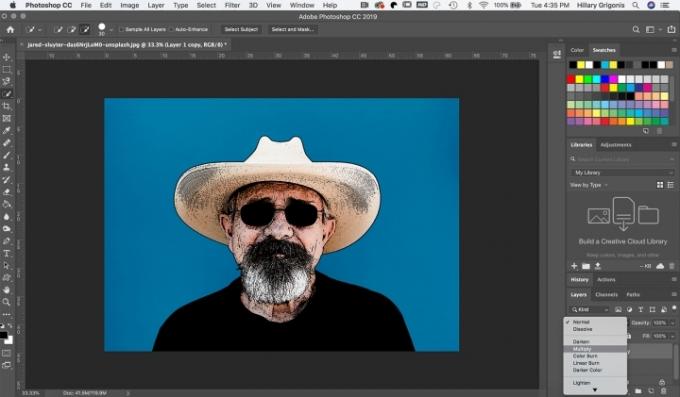
În panoul Straturi, schimbați modul de amestecare de pe stratul superior al filtrului de ștampilă la Înmulțire. (În mod implicit, modul de amestecare este un meniu derulant implicit care începe cu „normal.”) Munca dvs. ar trebui să înceapă acum să arate ca un desen animat.
6. Curățați stratul de ștampilă cu o pensulă albă.
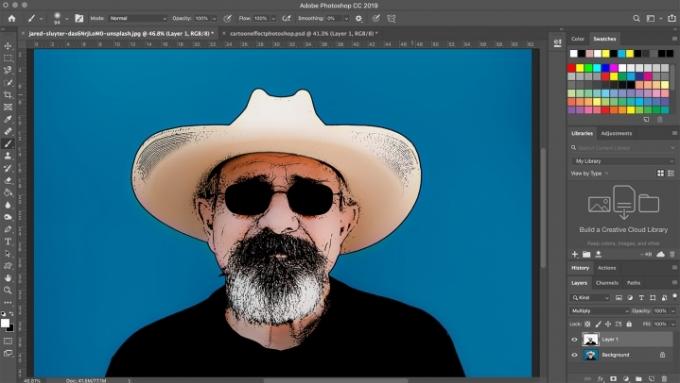
Uneori, stratul de ștampilă adaugă prea multe semne de schiță desenului animat. Pe stratul de ștampilă, utilizați o pensulă albă pentru a picta peste orice semn de pensulă pe care nu le doriți în desene animate. În imaginea eșantion, am folosit o perie albă pentru a curăța unele dintre semnele de schiță suplimentare de pe pălărie și piele.
7. Exprimați vibrația și saturația.

Desene animate rareori au culori realiste. Faceți clic pe stratul de culoare, apoi accesați Ajustări > Vibranță. Mutați glisoarele pentru a îmbunătăți vibrația și saturația până când sunteți mulțumit de culorile desenelor animate.
După ce ați terminat cu desenul animat, asigurați-vă că utilizați opțiunea Salvare ca pentru a evita să scrieți peste fotografia originală. Salvați un PSD pentru a vă păstra toate lucrările, astfel încât să puteți reveni și să faceți modificări mai târziu, sau alegeți JPEG pentru a crea o versiune comprimată pe care să o distribui pe rețelele sociale.
Recomandările editorilor
- Cum să obțineți Photoshop gratuit
- Cum să faci un fundal transparent în Photoshop
- Cum să adăugați și să editați text în Adobe Photoshop
- Photoshop pentru iPad are în sfârșit Detectarea marginilor – iată cum să o folosești
- Ce este Photoshop Camera? Cum noul Adobe A.I. aplicația editează fotografii înainte de a le face
Îmbunătățește-ți stilul de viațăDigital Trends îi ajută pe cititori să țină cont de lumea rapidă a tehnologiei cu toate cele mai recente știri, recenzii distractive despre produse, editoriale perspicace și anticipări unice.



