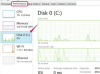Fotografiile neclare pot fi curățate folosind instrumentul „Sharpen” care se găsește în majoritatea programelor de editare a imaginilor.
O fotografie neclară poate fi rezultatul nefocalizării corecte a obiectivului, subiectul fotografiei se mișcă când obturatorul este deschis, camera se mișcă când obturatorul este deschis sau o adâncime mică de camp. Când fotografiile neclare sunt încărcate pe un computer, acestea vor avea ca rezultat fișiere imagine JPEG (Joint Photographic Experts Group) neclare. Fișierele JPEG neclare pot fi curățate folosind instrumentul „Sharpen”, care poate fi găsit în multe programe de editare a imaginilor.
Pixer
Pasul 1
Faceți clic pe linkul „Pixer” situat în secțiunea Resurse de mai jos.
Videoclipul zilei
Pasul 2
Faceți clic pe butonul „Alegeți fișierul” și selectați un fișier JPG de pe computer făcând clic pe el în fereastra „Deschidere”. Faceți clic pe butonul „Deschidere”.
Pasul 3
Faceți clic pe butonul „Clur and Sharpen”. Faceți clic și trageți glisorul „Sharpen” spre dreapta. Verificați panoul de previzualizare și ajustați efectul de clarificare după cum este necesar.
Pasul 4
Faceți clic pe butonul „Aplicați” pentru a aplica efectul de claritate imaginii JPEG.
Pasul 5
Faceți clic pe butonul „Salvare”. Faceți clic pe butonul „JPEG”. Alegeți un director de salvare pe computer, introduceți un nume pentru fișier și apoi faceți clic pe butonul „Salvare”.
Pixlr
Pasul 1
Faceți clic pe linkul „Pixlr” aflat în secțiunea Resurse de mai jos.
Pasul 2
Faceți clic pe butonul „Deschide imaginea de pe computer”. Selectați un fișier imagine JPEG de pe computer și faceți clic pe butonul „Deschidere”.
Pasul 3
Faceți clic pe meniul „Filter” din partea de sus a paginii și faceți clic pe „Sharpen”. Pentru a clarifica doar o porțiune a imaginii, faceți clic pe instrumentul „Sharpen” (pictograma care arată ca un triunghi albastru cu susul în jos) din bara de instrumente. Faceți clic și trageți cursorul mouse-ului pe imagine pentru a o clarifica.
Pasul 4
Faceți clic pe meniul „Fișier” și alegeți „Salvare”. Introduceți un nume pentru fișier și alegeți formatul de fișier „JPEG”. Trageți glisorul de calitate la „100”, până la dreapta și faceți clic pe butonul „OK”. Selectați un director de salvare pe computer și faceți clic pe butonul „Salvare”.
Fastone Image Viewer
Pasul 1
Descărcați „Fastone Image Viewer” făcând clic pe linkul aflat în secțiunea Resurse de mai jos. Faceți dublu clic pe fișierul descărcat pentru a lansa programul de instalare.
Pasul 2
Citiți acordul de licență și faceți clic pe butonul „Sunt de acord”. Instalați programul cu setările implicite și faceți clic pe butonul „Finish” când instalarea este finalizată. Programul se va lansa automat.
Pasul 3
Localizați fișierul JPEG utilizând browserul de fișiere din partea stângă a ferestrei programului. Faceți clic pe el în panoul din partea dreaptă a ferestrei programului pentru al selecta.
Pasul 4
Faceți clic pe meniul „Editare” din partea de sus a ferestrei programului și selectați „Sharpen / Blur”. Trageți glisorul „Sharpness” spre dreapta. Imaginea de previzualizare va reflecta nivelul efectului de claritate. Faceți clic pe butonul „OK” pentru a aplica modificările.
Pasul 5
Faceți clic pe meniul „Fișier” din partea de sus a ferestrei programului și alegeți „Salvare”. Selectați un director de salvare, introduceți un nume pentru fișierul imagine și faceți clic pe butonul „Salvare”.
Lucruri de care veți avea nevoie
Calculator
conexiune internet