Samsung Galaxy S20 Ultra are unul dintre cele mai capabile sisteme de cameră pe care le-am văzut până acum și, dacă tocmai ați cumpărat telefonul, veți dori să învățați cum să obțineți tot ce este mai bun din el. După mult timp cu Galaxy S20 Ultra, spărgând cu bucurie, suntem încântați să vă oferim cel mai cuprinzător ghid despre cum să faceți exact asta.
Cuprins
- Activați aceste opțiuni pentru camera Galaxy S20 Ultra
- Adăugați modul Noapte și modul Live Focus
- Încercați modul de 108 megapixeli al lui Galaxy S20 Ultra
- Utilizați modul Single Take al Galaxy S20 Ultra
- Înregistrați videoclipuri 8K și faceți o fotografie de 33 de megapixeli
- Utilizați zoom-ul de 100× al lui Galaxy S20 Ultra
- Creează-ți propriile filtre
- Distrați-vă cu camera selfie a lui Galaxy S20 Ultra

Dacă dețineți Galaxy S20 sau S20 Plus, multe dintre sfaturi se aplică și celor două telefoane, cu condiția să cunoașteți diferențele dintre toate telefoanele noi. Pentru a afla, avem un ghid despre diferențele dintre S20 și S20 Plus, si S20 Plus și S20 Ultra.
Videoclipuri recomandate
Activați aceste opțiuni pentru camera Galaxy S20 Ultra
Înainte să faci ceva, mergi la Setări meniu și asigurați-vă că următoarele opțiuni sunt ambele active. Vor face experiența mult mai bună. The Setări meniul se găsește sub pictograma roată din stânga sus a ecranului când deschideți aplicația pentru cameră pe S20 Ultra.
În primul rând, activează Sugestii de lovituri. Aceasta folosește inteligența artificială pentru a vă ghida în ceea ce ar putea fi cea mai bună compoziție pentru scena din fața dvs. Vă ghidează folosind blob-uri opace și o linie dreaptă în stil nivel cu burlă, care, atunci când sunt aliniate, oferă ceea ce telefonul consideră că este cea mai bună poziție. Este evident când o înțelegi corect, pe măsură ce bloburile se aliniază și devin galbene.

Nu trebuie să folosiți sugestia, așa că nu lăsați-o să vă transforme într-un zombi cu butonul declanșator, dar este interesant să obțineți „opinia” telefonului, mai ales dacă sunteți un nou venit în fotografie. Dacă nimic altceva, orizontul artificial în stil nivel cu burlă este foarte util pentru a vă asigura că telefonul este perfect nivelat, cu excepția cazului în care nu doriți să fie.

Apoi, porniți grila. Dacă doriți să încadrați și să compuneți propriile fotografii, atunci folosirea unei grile este esențială, deoarece oferă un ghid vizual care vă ajută să respectați regula treimii. Căutați opțiunea numită Linii de grilă pe S20 Ultra; se găsește sub Setări meniul cog. Trebuie să derulați până la sfârșitul listei pentru a o găsi.
Adăugați modul Noapte și modul Live Focus
Dacă vii de la un alt telefon Samsung și ești îngrijorat că S20 Ultra nu are modul Live Focus sau modul Noapte, este în regulă - sunt doar ascunse sub Mai mult meniul. Este ușor să le adăugați înapoi și în meniul principal al camerei. Atingeți Mai mult din lista de moduri disponibile de deasupra butonului declanșator, apoi pictograma creionului și, în final, trageți în bara de selectare modurile foto dorite. Le puteți aranja după bunul plac în listă și în acest moment.
Încercați modul de 108 megapixeli al lui Galaxy S20 Ultra
Samsung Galaxy S20 Ultra are un obiectiv principal masiv de 108 MP și, deși camera face în mod implicit fotografii de 12 MP, puteți face și imagini uriașe, la rezoluție completă. În partea de sus a vizorului, veți vedea o pictogramă care este probabil marcată 3:4 (sau 4:3 dacă țineți telefonul în peisaj), care reprezintă raportul de aspect. Atingeți acest lucru și veți vedea o opțiune marcată 3:4108MP sau 4:3 108MP. Selectați aceasta pentru a face fotografii la rezoluție completă. Aceste imagini măsoară 12.000 × 9.000 de pixeli și pot ocupa cel puțin 10 MB de spațiu de stocare fiecare.
Utilizați modul Single Take al Galaxy S20 Ultra
Noi avem un ghid separat despre cum să folosiți acest mod excelent, dar de ce credem că este atât de bun? Single Take elimină îngrijorarea de a pierde momentul utilizând multiplele moduri și funcții ale camerei, dar vă cere doar să îndreptați camera în direcția corectă. De exemplu, când activați Single Take, înregistrați un videoclip cu orice se întâmplă, iar camera creează videoclipuri mai scurte, fotografii, imagini filtrate și fotografii în diferite rapoarte de aspect pentru dvs.

Este foarte ușor de utilizat și excelent pentru persoanele care doresc să surprindă momente unice care implică oameni, animale de companie sau orice se mișcă. Când deschideți aplicația pentru cameră, o singură luare este opțiunea din stânga modului Foto în selectorul de deasupra butonului declanșator.
Înregistrați videoclipuri 8K și faceți o fotografie de 33 de megapixeli
Galaxy S20 Ultra are capacitatea incredibilă de a filma videoclipuri cu rezoluție 8K. Selectați Video în aplicația pentru cameră, care se află în dreapta modului Foto, deasupra butonului declanșator. Apoi, căutați în partea de sus a vizorului pictograma marcată 9:16, sau 16:9 dacă ești în peisaj. Atingeți-l și apoi selectați 9:16/16:9 8K opțiune. Acum sunteți gata să filmați videoclipuri 8K.

Când vă aflați în acest mod, nu puteți utiliza opțiunile pentru unghi larg sau telefotografie, iar dacă activați stabilizarea imaginii Super Steady, aceasta revine la rezoluția video implicită. De asemenea, aveți grijă să filmați toate videoclipurile la această rezoluție înaltă, deoarece ocupă destul de mult spațiu de stocare. Doar un clip de 60 de secunde poate ocupa cel puțin 600 MB.
O caracteristică suplimentară foarte interesantă atunci când înregistrați videoclipuri 8K este șansa de a face fotografii de 33 MP. Căutați butonul de declanșare alb separat care plutește peste ecranul de vizualizare. Atingeți acest lucru și veți face una dintre aceste fotografii. Arată superb și pe ecranul telefonului, cu adevărat pline de culoare și vitalitate. Chiar dacă nu aveți un televizor 8K, nu respingeți utilizarea acestei funcții pe S20 Ultra.
Utilizați zoom-ul de 100× al lui Galaxy S20 Ultra
Modul de zoom al lui Galaxy S20 Ultra este nebunesc. Poate trece de la unghi larg la zoom de 100× cu doar câteva atingeri ale ecranului. Deși nu credem că veți folosi funcția de zoom 100× foarte des, orice până la 10× este cu adevărat impresionant, iar 30× este de asemenea decent. Iată cum să-l folosești.

Cu camera ținută în orientare peisaj, pictogramele obișnuite de mărire sunt în partea dreaptă a vizorului. Atingeți pictograma de jos pentru a comuta la obiectivul cu unghi larg sau pictograma de sus pentru a trece instantaneu la zoom 5×. Deoarece zoom-ul 5× poate fi într-adevăr foarte aproape, Samsung a adăugat un set suplimentar foarte bun de pictograme de zoom în dreapta când 5× este activat. Aici puteți reveni la obiectivul standard sau puteți alege rapid un zoom 2× sau 4×. Este foarte util și o piesă grozavă de design software pe care puțini alții o fac atât de simplă.
1 de 6
Vrei să te apropii de 5×? Același meniu de zoom oferă comenzile rapide de 10×, 30× și 100×. Atingeți fiecare pentru a activa, dar nu vă așteptați la mare claritate de la 100×. Totuși, zoom-ul de 30× este surprinzător de bun, cu condiția să îl folosiți pentru a mări obiectele aflate la distanță. Orice este destul de aproape suferă de pixelare.
Vrei un pic mai mult control asupra zoom-ului? Pentru a activa modul de zoom granular, unde puteți regla cu precizie mărimea, atingeți lung pictograma de zoom. Va apărea o scară, care poate fi glisată în sus și în jos pentru a avansa sau a micșora nivelul de zoom cu un pas de 0,1. Când atingeți zoom-ul de 20×, Samsung suprapune o fereastră de vizor de vizualizare standard în partea din stânga sus a ecranului, ceea ce face mult mai ușor să localizați un subiect chiar și la niveluri ridicate de zoom. De mare ajutor.
Creează-ți propriile filtre
Pe lângă utilizarea colecției de filtre Samsung pentru a modifica aspectul fotografiilor dvs., puteți utiliza și una dintre propriile imagini existente pentru a crea un filtru special, unic. Pentru a-l încerca, atingeți Filtru pictograma din partea dreaptă sus a ecranului în orientare portret. În mod implicit, adaugă unul dintre filtrele proprii ale Samsung la vizorul live, iar acestea pot fi comutate folosind selectorul din partea de jos a vizorului.
În partea de sus a vizorului, atingeți Filtrele mele buton. Ar trebui să apară un ghid dacă este prima dată când utilizați funcția, dar nu o explică foarte bine. Închideți-l și căutați pictograma mare plus în partea de jos a ecranului. Atingeți acest lucru și sunteți dus în galeria dvs., unde puteți selecta o fotografie pe care software-ul o va folosi apoi pentru a crea filtrul special.
Acesta creează și adaugă automat filtrul în acest moment și puteți compara diferența dintre fotografii atingând și ținând apăsat pe ecranul principal al vizorului. Dacă vă place efectul, atingeți Salvați filtrul și dă-i un nume pentru a-l adăuga în biblioteca ta. Acum este disponibil permanent în Filtrele mele meniu și pentru a-l menține activ și a utiliza în continuare funcțiile camerei, trebuie doar să atingeți butonul Înapoi pentru a reveni la ecranul principal. Veți vedea că pictograma filtrelor din dreapta sus va lumina galben când este activă. Pentru a anula, atingeți-l și schimbați filtrul înapoi la Original setare.
Distrați-vă cu camera selfie a lui Galaxy S20 Ultra
Samsung le-a oferit fanilor de selfie opțiunea de a folosi aproape toate funcțiile disponibile pe camera din spate și în partea din față. Are un mod cu unghi larg și puteți folosi modul Single Take, Live Focus și puteți adăuga și filtre (inclusiv Filtrele mele). Deoarece Galaxy S20 Ultra este un telefon mare, este o idee bună să utilizați declanșatorul încorporat controlat prin gesturi atunci când faceți selfie-uri.
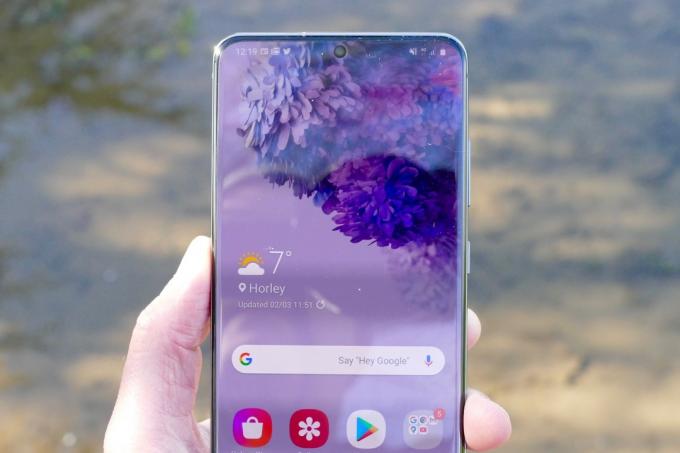
Cu camera în modul selfie, pur și simplu ridicați mâna cu palma deschisă și arătați-o camerei. Un pătrat galben vă va arăta că a recunoscut gestul și va începe o numărătoare inversă. Folosiți acele câteva secunde pentru a lăsa mâna jos, iar telefonul face selfie-ul automat. A funcționat foarte bine în testele noastre și nu mai trebuie să jonglați cu telefonul pentru a ajunge singur la buton.
Ar trebui să fie activ din cutie, dar pentru a vă asigura, accesați Setări și derulați în jos la Metode de tragere, atingeți-l și asigurați-vă că comutatorul pentru Arată Palm este pornit. În aceeași secțiune, puteți activa și activarea vocală și butonul de declanșare plutitor.
Bucurați-vă de a face fotografii pe Galaxy S20 Ultra de la Samsung.
Recomandările editorilor
- Cele mai bune telefoane Android din 2023: cele mai bune 16 pe care le puteți cumpăra
- Cel mai recent telefon Android al lui Asus ar putea fi o mare amenințare pentru Galaxy S23 Ultra
- Cele mai bune huse Samsung Galaxy S23 Ultra: top 20 pe care le puteți cumpăra
- Cele mai bune telefoane Samsung din 2023: cele 8 telefoane Galaxy preferate
- Samsung are o modalitate mai ieftină (și mai ecologică) de a cumpăra un Galaxy S22




