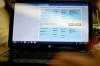Credit imagine: BartekSzewczyk/iStock/Getty Images
Photoscape este un software gratuit de editare a imaginilor care vă permite să îmbunătățiți și să corectați imperfecțiunile fotografiilor. Ca o alternativă la Adobe PhotoShop, Photoscape vă permite să aplicați efecte speciale imaginilor dvs., să ajustați luminozitatea imaginii, să adăugați sigle și cuvinte la fotografia dvs., să eliminați alunițele și ochii roșii. Photoscape nu include o opțiune din bara de instrumente pentru a face fundalurile imaginilor transparente. Cu toate acestea, cu puțină creativitate, puteți folosi alte caracteristici ale programului pentru a face ca fundalul imaginii să dispară.
Pasul 1
Deschideți programul software Photoscape pe computer. Faceți clic pe fila „Editor”, situată în partea de sus a ferestrei Photoscape. Apar toate imaginile salvate pe hard disk-ul computerului.
Videoclipul zilei
Pasul 2
Faceți clic stânga pe imaginea pentru care doriți să creați un fundal transparent. Aceasta deschide imaginea pentru editare în fereastra Photoscape.
Pasul 3
Faceți clic pe fila „Instrumente”, aflată sub fotografie.
Pasul 4
Faceți clic pe „Penie de vopsea”. Deasupra opțiunii Pensule de vopsea apar dimensiuni diferite de vârf pentru pensula dvs. Alegeți cel mai subțire vârf (în stânga).
Pasul 5
Faceți clic pe blocul de culori pentru a alege o culoare pentru pensula. Selectați „Alb”. Dacă intenționați să utilizați imaginea pe un site web, alegeți culoarea care reprezintă fundalul site-ului dvs. De exemplu, dacă pagina dvs. Web este neagră, alegeți negru din blocul de culori. Procedând astfel, imaginea dvs. apare transparentă pe pagina dvs. Web.
Pasul 6
Trageți mouse-ul de-a lungul conturului obiectului pe care doriți să îl păstrați în imagine. Pentru a asigura un contur îngrijit, utilizați mișcări lente ale mouse-ului. Când ați terminat, întreaga imagine de prim-plan ar trebui să fie conturată. Dacă faceți o greșeală, faceți clic pe butonul „Anulați”.
Pasul 7
Faceți clic pe cel mai lat vârf al pensulei (în dreapta). Folosește mouse-ul pentru a trage vârful pensulei peste fundalul imaginii. Pe măsură ce trageți mouse-ul peste fundal, pictați peste fundalul imaginii. Această acțiune seamănă cu un efect de ștergere, ștergând fundalul. Când ați terminat, singura parte a imaginii rămasă este imaginea din prim-plan pe care doriți să o păstrați.
Pasul 8
Faceți clic pe butonul „Salvare” pentru a salva imaginea editată. Asigurați-vă că salvați imaginea sub un nume de fișier nou, pentru a nu suprascrie fișierul imagine original.