Pe măsură ce secolul 21 alunecă în distopie cyberpunk, confidențialitatea online este (sau ar trebui să fie) în mintea tuturor, în special având în vedere Statele Unite. Comisia Federală de Comunicații 2017 hotărând asupra neutralității rețelei. Rețelele private virtuale (VPN) sunt o modalitate din ce în ce mai populară de a afirma un pic mai mult control asupra online-ului activitate, protejându-vă datele de privirile indiscrete ale hackerilor nefericiți și ai monopolurilor lacomi ale telecomunicațiilor deopotrivă. Puteți chiar să configurați VPN-uri pentru console de jocuri precum Xbox One și, în acest ghid, vă vom arăta cum.
Cuprins
- Conectarea la un VPN prin router
- Conectarea la un VPN prin computer
- Pentru Windows: Activați Partajarea conexiunii la Internet
- Pentru Mac: Activați Partajarea conexiunii la Internet
Videoclipuri recomandate
Moderat
25 de minute
Xbox One
Router
VPN furnizor
De ce să folosiți un VPN pentru consola dvs. de jocuri? Aceleași motive pentru care ați folosi unul în general: pentru a vă proteja identitatea și activitatea de cei care doresc să vă urmărească, inclusiv corporații, hackeri și guvern; ocolind
versiuni ale serviciilor de streaming din diferite țări și vitrine; și — în special cheie pentru jocuri — împiedicarea furnizorului dvs. de servicii de internet limitându-ți lățimea de bandă.Înainte de a începe, trebuie să găsiți și să vă înscrieți pentru a Serviciu VPN. (Dacă doriți o recomandare, păstrăm o listă curentă a
Conectarea la un VPN prin router
Există două metode pentru a configura un VPN Xbox One — prin router sau prin computer. Vă recomandăm să îl configurați prin router, deoarece metoda bazată pe PC necesită să vă mențineți Xbox conectat la computer prin cablu Ethernet.
Pasul 1: Conectați-vă la panoul de control al routerului și introduceți detaliile furnizate de VPN.
În general, aceasta presupune introducerea adresei IP a routerului într-un browser web conectat la rețeaua locală, dar consultați instrucțiunile de operare ale routerului pentru detalii.

Pasul 2: Găsiți fila pentru controlul conexiunii routerului dvs. la rețeaua exterioară. Numele variază, dar se numește, în general, ceva de genul „De bază”, „Rețea” sau „Configurare WAN”.
Legate de
- Fortnite Artifact Axe: cum să distrugi pietrele și cea mai bună locație
- Cum să începeți DLC-ul Bătălia de la Zhongyuan în Wo Long: Fallen Dynasty
- Cum să faci cadou jocuri pe Steam
Pasul 3: Introduceți detaliile care vi s-au furnizat atunci când v-ați înscris pentru VPN (IP, masca de subrețea, nume de utilizator și parolă etc.). Din nou, detaliile vor varia: Când aveți îndoieli, urmați instrucțiunile furnizate de dvs
Pasul 4: Conectați Xbox One la router. apasă pe Xbox butonul pentru a afișa Ghidul.
Pasul 5: Du-te până la dreapta în Setări, apoi du-te la Reţea.
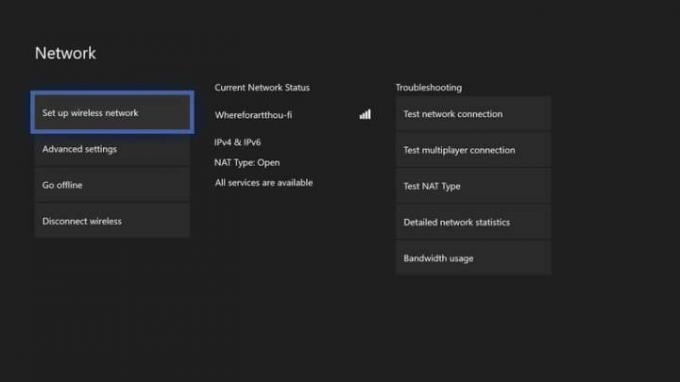
Pasul 6: A evidentia Reţea setări și apăsați A.
Pasul 7: Selectați Configurați rețeaua wireless și configurați Xbox-ul să utilizeze routerul pe care l-am conectat la VPN-ul dvs. la Pasul 1.
Pasul 8: Dacă aspectul dvs. permite, puteți opta pentru a vă conecta Xbox-ul la router direct prin Ethernet, ceea ce vă recomandăm pentru cea mai stabilă conexiune dacă jocurile online sunt importante pentru dvs.
Asta este tot ce trebuie să faci! Acum sunteți gata să răsfoiți, să transmiteți în flux și să jucați în siguranță anonimă.
Conectarea la un VPN prin computer
Rețineți că rularea Xbox One prin conexiunea VPN a computerului necesită ca computerul să aibă două adaptoare de rețea - unul pentru internet și al doilea pentru consolă. Laptop-uri de obicei au atât un adaptor fără fir, cât și un adaptor cu fir, dar PC-urile desktop variază mai mult, mai ales dacă au fost construit acasă.
Dacă nu aveți două adaptoare de rețea pregătite când începeți procesul, unele dintre opțiunile de configurare relevante nici nu vor apărea. Între asta și faptul că conectarea sistemului în acest fel necesită să păstrați computerul pornit oricând folosiți Xbox One online, vă recomandăm în general metoda anterioară, deoarece este mai simplă pe termen lung termen.
Pasul 1: Conectați-vă computerul la serviciul VPN. Detaliile vor varia în funcție de ce anume

Pasul 2: Conectați Xbox-ul direct la adaptorul de rețea al computerului prin cablu Ethernet.


Pentru Windows: Activați Partajarea conexiunii la Internet
Asigurați-vă că sunteți autentificat ca utilizator cu privilegii la nivel de administrator. Apăsați tasta Windows plus „X” pentru a deschide meniul Power User.
Pasul 1: Selectați Conexiuni de retea.
Pasul 2: Selectați Schimbați adaptorul opțiunile din meniu.
Pasul 3: Faceți clic dreapta pe conexiunea VPN și selectați Proprietăți.
Pasul 4: Deschide Partajarea fila.
Pasul 5: Bifați caseta pentru „permite altor utilizatori de rețea să se conecteze prin conexiunea la internet a acestui computer”.
Pasul 6: Din meniul drop-down care apare, selectați Ethernet sau Rețea locală.
Pasul 7: presa Bine iar Xbox ar trebui să se poată conecta acum prin conexiunea VPN a computerului.
Dacă Xbox One nu recunoaște rețeaua, accesați Setări de rețea și asigurați-vă că este setat să se conecteze printr-o rețea cu fir.
Pentru Mac: Activați Partajarea conexiunii la Internet
Alegeți simbolul măr (situat în colțul din stânga sus al ecranului).
Pasul 1: Selectați Preferințe de sistem.
Pasul 2: Clic Partajarea.

Pasul 3: Alege Partajarea Internetului din lista din partea stângă. Un meniu drop-down va apărea sub „Partajați conexiunea de la”— alegeți rețeaua VPN din această zonă.
Pasul 4: Un alt meniu derulant va apărea sub „Către computere care folosesc” - selectați opțiunea „Ethernet” aici.
Pasul 5: După ce faceți acest lucru, trebuie să bifați caseta de lângă Partajarea Internetului.
Pasul 6: După ce ați finalizat acest pas, va apărea un cerc verde. Acest lucru indică faptul că ați configurat cu succes capacitatea de partajare a internetului și că a funcționat oficial.
Dacă întâmpinați probleme pe parcurs, verificați din nou pentru a vă asigura că ați terminat corect toți pașii. Un sfat util este să deschideți Setările de rețea și să vedeți dacă acceptă rețeaua dvs. specifică, deoarece unele pot să nu fie compatibile.
Merită menționat că VPN-urile pot afecta negativ viteza conexiunii dvs. la internet. Viteza conexiunii depinde adesea de locul în care se află serverul dvs. Dacă se află într-o zonă de serviciu proastă, veți experimenta o conexiune mai lentă și timpi de încărcare prelungiți. Deși acest lucru este extrem de incomod, merită frustrarea să știi că datele tale sunt în siguranță.
Recomandările editorilor
- Abonamentul tău Xbox Live Gold se va transforma în Xbox Game Pass Core în septembrie
- Cum să dezinstalezi jocurile Steam (și să le reinstalezi mai târziu)
- Cum să obțineți Xbox Game Pass pe Steam Deck
- Cum să obțineți mănușile lui Wildguard Relik și pușca de asalt MK-Alpha în Fortnite
- Cum să transmogezi echipamentul în Diablo 4
Îmbunătățește-ți stilul de viațăDigital Trends îi ajută pe cititori să țină cont de lumea rapidă a tehnologiei cu toate cele mai recente știri, recenzii distractive despre produse, editoriale perspicace și anticipări unice.




