Minecraft s-a schimbat semnificativ de la începuturi, dar un lucru cu siguranță nu s-a schimbat: a crea lumi cu prietenii și familia este pur și simplu. distracţie. Cu doar câteva clicuri pe butonul mouse-ului sau al controlerului, jucătorii își pot proiecta propriile lumi persistente cu spațiu pe care să-l adune și să creeze alții.
Cuprins
- Minecraft Realms
- Fii gazda!
- Craftbukkit
- Opțiuni suplimentare de server plătite
Indiferent dacă găzduiți un server pentru câțiva prieteni sau depuneți un efort masiv pentru a recrea lumea emisiunii dvs. TV preferate, există mai multe opțiuni diferite pentru a găzdui un Minecraft Server. Iată câteva modalități prin care vă puteți crea propria persoană privată Minecraft multiplayer oază. Și dacă nu aveți deja jocul, iată cum să obțineți Minecraft gratuit.
Videoclipuri recomandate
Minecraft Realms

Mojang a întrerupt Minecraft Realms în decembrie 2019. Era un serviciu cu un singur abonament care permitea unui jucător să găzduiască o lume pe un server bazat pe cloud. În locul ei sunt acum
Două modele separate de abonament: Tărâmuri Plus pentru toate edițiile cu Minecraft Marketplace (mobil, Windows 10, Xbox One, Nintendo Switch) și rămășițele vechiului serviciu de abonament rebranșat ca Realms pentru Minecraft: Java Edition.Iată detaliile pentru ambele:
| Tărâmuri Plus | Realms for Java Edition |
| 7,99 USD pe lună | 7,99 USD pe lună |
| Acces instantaneu la peste 50 de articole Marketplace | Suportă conținut creat de utilizator |
| Suportă 2 sau 10 jucători simultan | Suportă doi sau 10 jucători simultan |
| Acceptă o singură lume per abonament | Acceptă o singură lume per abonament |
| Necesită servicii online Xbox Live și Switch (console) | Nu este compatibil cu versiunile non-Java |
Pentru jucătorii de pe mobil, consolă și Windows 10, Realms Plus este cel mai bun pariu pentru găzduire ieftină și simplă. Este o modalitate rapidă și ușoară de a crea și de a gestiona un persistent Minecraft lume fără cunoștințe prealabile de găzduire. Tărâmuri Plus abonații închiriază în esență un spațiu pe un server cloud Microsoft Azure, așa că există un grad de libertate redus dacă alegeți să optați pentru soluția de găzduire Mojang.
Cu peste 50 de articole Marketplace și conținut nou adăugat în fiecare lună, va exista întotdeauna ceva de explorat dincolo de propriul tău tărâm. Lumea și suplimentele dvs. sunt stocate în siguranță în cloud, astfel încât prietenii tăi sunt liberi să intre în lume chiar dacă nu sunteți disponibil.
Iată cum să creați un Minecraft Realms Plus lume:
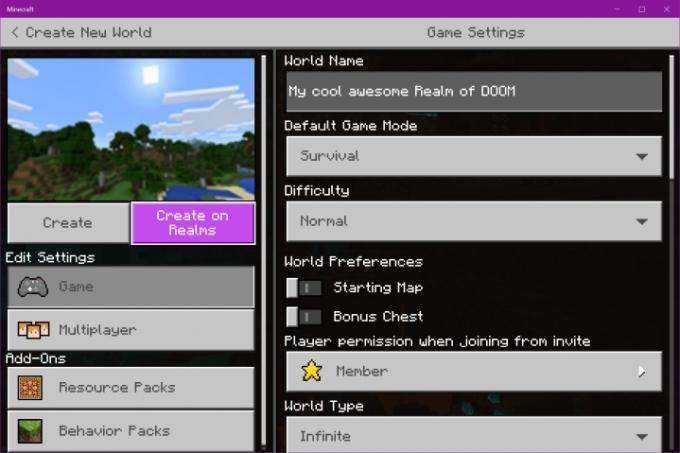
Pasul 1: Selectați Joaca.
Pasul 2: Selectați Creaza nou.
Pasul 3: Selectați Creați o lume nouă.
Pasul 4: Configurați lumea.
Pasul 5: Selectați Creați pe tărâmuri.
Pasul 6: Selectați un tărâm cu 10 jucători sau doi jucători.
Pasul 7: Configurați abonamentul Realms Plus.
Pentru a modifica tărâmul, faceți următoarele:

Pasul 1: Selectați Joaca.
Pasul 2: Selectează Creion pictograma de lângă Tărâm.
Pasul 3: Selectați Joc pentru a redenumi lumea, a schimba dificultatea, a schimba modul și a activa trucuri.
Pasul 4: Selectați Membrii pentru a adăuga prieteni, pentru a trimite o solicitare de alăturare și pentru a schimba starea utilizatorului. Pentru acesta din urmă, utilizatorii pot fi un Vizitator, Membru sau Operator.
Pasul 5: Selectați Pachete cu resurse și/sau Pachete de comportament pentru a activa și dezactiva suplimentele.
Fii gazda!
Dacă preferați să nu aveți un abonament, următoarea modalitate cea mai bună de a partaja o lume cu prietenii este să configurați un computer care să servească drept gazdă.
Mobil, consolă și Windows 10
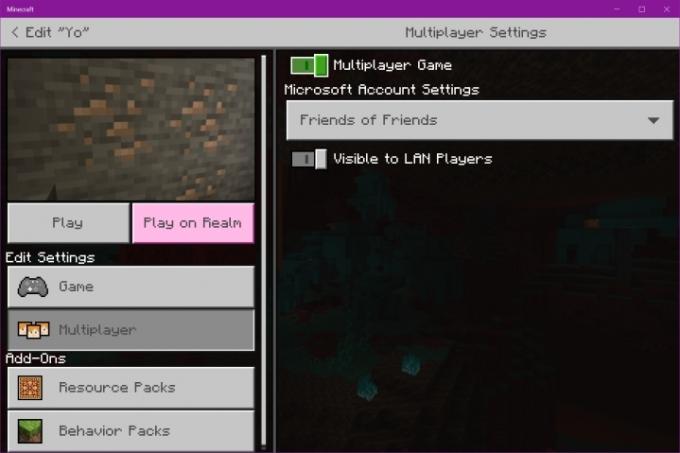
Pentru versiunile pentru mobil, consolă și Windows 10 ale Minecraft, multiplayer-ul este activat implicit atunci când se creează o lume nouă. Dacă inițial ați dezactivat multiplayer-ul, dar acum doriți să jucați cu prietenii, iată cum îl reporniți:
Pasul 1: Selectați Joaca.
Pasul 2: Selectează Creion pictograma de lângă lumea ta.
Pasul 3: Selectați Multiplayer enumerate în stânga.
Pasul 4: Selectează Comutare chiar lângă Joc cu mai multi jucatori.
Pasul 5: Selectează Comutare chiar lângă Vizibil pentru jucătorii LAN pentru suport local multiplayer.
Pentru că această versiune a Minecraft folosește Xbox Live, puteți juca cu oricine conectat la contul său Microsoft. De asemenea, puteți modifica setările pentru multiplayer la Numai pe invitație, puteți permite numai prietenilor să se conecteze sau permiteți prietenilor prietenilor să se conecteze.
Minecraft: Java Edition — redare LAN

Jocul multiplayer pe această versiune nu este chiar atât de simplu. Puteți găzdui o lume într-o rețea locală folosind componenta multiplayer integrată. Cu toate acestea, pentru multiplayer online, veți avea nevoie de software-ul de server independent Mojang.
Iată cum să activați multiplayerul în interior Minecraft: ediția Java:
Pasul 1: Selectați Un singur jucator.
Pasul 2: Creați o lume nouă sau deschideți o lume existentă.
Pasul 3: apasă pe Esc cheie.
Pasul 4: Selectați Deschis la LAN în meniu.
Pasul 5: Selectați modul de joc, activați sau dezactivați trucurile, apoi selectați Porniți LAN World.
Ceilalți jucători din rețea pot selecta acum Multiplayer și alătură-te lumii tale. Cu toate acestea, rețineți că aveți nevoie de un computer decent pentru a găzdui un multiplayer Minecraft lume. Jocul nu numai că redă lumea pe ecran, dar trimite lumea tuturor celorlalți jucători și sincronizează toate intrările jucătorului. Acest lucru poate fi dificil pentru computerele cu specificații hardware scăzute.
Minecraft: Java Edition — joc online

Dacă preferați să creați un server dedicat, există trei opțiuni oferite de Mojang:
- Minecraft: Server Java Edition
- Software Windows Server pentru Windows (alfa)
- Software-ul Ubuntu Server pentru Ubuntu
Aici vom folosi versiunea Java Edition pe Windows. Înainte de a începe, asigurați-vă că aveți cea mai recentă versiune de Java instalată pe computer.
Pasul 1: Descărcați fișierul Server.jar de la Mojang într-un folder dedicat, deoarece vi se va cere să extrageți fișiere.
Pasul 2: Faceți clic dreapta pe Server.jar fișier și selectați Deschis pentru a extrage câteva fișiere.

Pasul 3: Deschideți fișierul EULA, schimbați linia eula=false în eula=true și apoi salvați fișierul. Serverul nu va rula fără a fi de acord cu termenii.
Pasul 4: Faceți clic dreapta pe Server.jar fișier și selectați Deschis în meniul pop-up. Fișierele suplimentare vor fi extrase în folderul dvs. pe măsură ce fereastra Server Minecraft apare pe ecran.
Pasul 5: Pentru a modifica proprietățile lumii, faceți clic dreapta pe server.proprietăţi fișier și selectați Deschis cu în meniul pop-up, urmat de Notepad.
Cu acest fișier deschis, puteți modifica numărul maxim de jucători, modul de joc, puteți activa player-versus-player, puteți seta dimensiunea maximă a lumii și multe altele. Reporniți serverul dacă ați făcut modificări în timp ce rulează.
Cu porțiunea de server configurată, trebuie să creați o cale directă.
Minecraft: Java Edition — permiteți redarea de la distanță
Rețineți că, pentru ca jucătorii de la distanță să se conecteze la serverul dvs., va trebui să știți două lucruri: dvs adresa IP publică atribuită modemului dvs. și adresa IP a computerului local care rulează Server. Pentru acesta din urmă, vă sugerăm să intrați în router și să atribuiți o adresă IP statică, astfel încât adresa computerului să nu se schimbe niciodată.
De asemenea, va trebui să utilizați redirecționarea portului, astfel încât Minecraft pachetele știu exact unde să meargă. Din nou, scenariul ideal este alocarea unei adrese IP statice PC-ului server. Portul Minecraft necesită este: 25565.
În esență, calea va arăta cam așa: incoming > modem > router > static IP address via portul 25565.
Iată câteva ghiduri care vă vor ajuta:
- Cum să vă găsiți adresa IP
- Cum să port forward
- Cum să vă schimbați adresa IP
Cum se lansează serverul Java Edition

În loc să facem clic dreapta pe fișierul sever.jar pentru a lansa serverul, putem crea un fișier BAT și putem introduce o comandă modificată pentru a ajuta serverul să funcționeze mai bine.
Pasul 1: Faceți clic dreapta în dosar și selectați Nou urmată de Document text pe meniurile pop-up.
Pasul 2: Redenumiți fișierul pentru a-l putea recunoaște mai târziu.
Pasul 3: Deschideți fișierul și introduceți următoarea comandă: java -Xmx1024M -Xms1024M -jar server.jar pause
Primele două numere alocă memorie serverului, în timp ce „pauză” menține fereastra serverului deschisă.
Pasul 4: Salvați fișierul și apoi redenumiți-i extensia în „.bat” (prescurtare pentru fișier batch).
Pasul 5: Faceți dublu clic pe noul fișier BAT pentru a lansa serverul.
Conectați-vă la server și creați o lume

Joc Minecraft pe aceeași mașină care rulează serverul dvs. nu este o idee bună, având în vedere resursele necesare pentru a rula ambele. Făcând acest lucru, probabil că va crea o experiență lager pentru toată lumea. Vă sugerăm să alergați Minecraft pe alt PC, dacă este posibil.
Pasul 1: Selectați Multiplayer.
Pasul 2: Bifați caseta de lângă Nu mai afișa acest ecran din nou, apoi selectați Continua dacă aceasta este prima dată când ești deranjat de multiplayer.
Pasul 3: Selectați Adauga server.
Pasul 4: Introduceți numele serverului.
Pasul 5: Pentru a permite jucătorilor de la distanță, introduceți adresa publică atribuită modemului dvs, împreună cu portul. De exemplu, adresa IP ar fi ceva de genul 177.98.119.228:25565.
Pentru redarea în rețea locală, introduceți adresa de rețea a PC-ului server. Probabil că nu trebuie să adăugați portul.
Pasul 6: Selectați Terminat a termina.
Craftbukkit
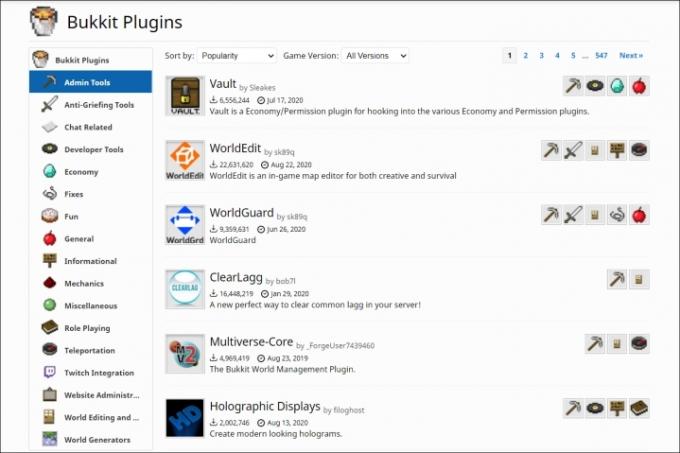
Craftbukkit este o versiune modificată a software-ului server „vanilie” al lui Mojang pentru Minecraft: ediția Java pentru a rula pluginuri Bukkit. Se configurează la fel ca versiunea lui Mojang: extrageți fișierele, acceptați EULA, modificați fișierul server.properties, creați lumea și așa mai departe. Urmați instrucțiunile enumerate mai sus sau consultați wiki-ul Bukkit. Cu toate acestea, rețineți că comanda fișierului BAT ar trebui să citească după cum urmează: java -Xms1024M -Xmx1024M -jar craftbukkit.jar -o true pause
Bukkit menține un forum creat de utilizatori pluginuri conceput special pentru Craftbukkit, oferind o soluție pentru gestionarea efectelor multor plugin-uri împreună în joc, fără a provoca conflicte sau a reduce performanța. Există 17 categorii în total, inclusiv instrumente de administrare, instrumente legate de chat, elemente de joc de rol, generatoare de lume și multe altele.
Pentru a utiliza un plugin, fișierul (fișierele) JAR trebuie să fie plasat într-un anumit director. Spre deosebire de software-ul de server Mojang, extragerea fișierului craftbukkit.jar creează un folder de pluginuri. Aici trebuie să se afle toate pluginurile descărcate. Rețineți că serverul trebuie repornit de fiecare dată când un plugin este adăugat în directorul de pluginuri.
Conectarea la un server Bukkit este similară cu conectarea la un server standard - clienții nu trebuie să instaleze modurile care rulează pe partea gazdă. În mod ideal, ați rula Bukkit sau obișnuit Minecraft software de server pe un al doilea PC pentru a reduce latența.
Opțiuni suplimentare de server plătite

Alte opțiuni terță parte, bazate pe abonament și gratuite sunt disponibile dacă preferați să nu luați Tărâmuri traseu.
Există multe avantaje ale utilizării unui server terță parte, inclusiv configurare ușoară, acces constant și asistență tehnică. Cu toate acestea, există mai multe servicii plătite disponibile decât ofertele gratuite și multe dintre ele pot fi găsite pe Minecraft forumuri începând de la sub 5 USD pe lună, cu tarife în creștere pentru utilizarea de software de server suplimentar și pentru mai multe conexiuni permise.
În timp ce configurarea propriului server poate fi complicată și necesită anumite cunoștințe de rețea, majoritatea serviciilor plătite sunt concepute special pentru Minecraft automatiza procesul. Configurarea este de obicei la fel de simplă ca să alegeți numărul de jucători, să decideți tipul de lume, apoi să apăsați Go. Configurarea și repornirea serverului este, de asemenea, ușoară datorită interfețelor web care se ocupă de configurare fișierele și parametrii în moduri mai solide decât ar putea un utilizator dacă ar edita fișierele înșiși.
Unele sisteme ca Multicraft (foto de mai jos) sunt implementate de companiile de găzduire pentru a permite utilizatorilor să acceseze controalele la serverele lor în moduri limitate, lăsând în același timp unele decizii de configurare în mâinile gazdei.
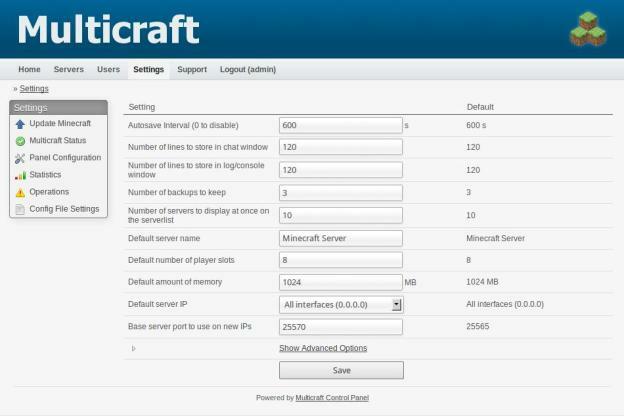
Portul și adresele IP vor fi listate pe pagina de administrare a serverului, permițând jucătorilor să se alăture cu ușurință la joc. Folosirea unui astfel de server oferă jucătorilor o libertate destul de mare, deoarece pot interzice alți utilizatori sau pot reporni serverul atunci când este necesar.
Orice serviciu care are servere cu o cantitate rezonabilă de RAM poate fi folosit cu Minecraft sau Craftbukkit atunci când un client FTP se încarcă cu acesta. Acest lucru le face ideale pentru cei care caută soluții personalizate de bricolaj. Puteți obține un server acceptabil de la Amazon sau alți comercianți online la prețuri rezonabile sau puteți plăti puțin mai mult pentru a crește memoria pentru un joc mai fluid.
Dacă trebuie să aveți libertate în ceea ce privește setările și fișierele și nu vă deranjează să treceți fără software-ul de control bazat pe web, acest tip de configurare va face trucul. Utilizarea serverului pentru a juca jocuri vă va oferi mai multă libertate de a modifica setările după bunul plac.
Recomandările editorilor
- Cele mai bune abilități Oatchi de deblocat în Pikmin 4
- Cum să precomandați Marvel’s Spider-Man 2 și ediția limitată PS5
- Dave the Diver: cele mai valoroase articole și cum să le vinzi
- Cele mai bune arme din Dave the Diver
- Palia beta: când începe și cum să vă înscrieți

