RAM este una dintre componentele cheie ale oricărui computer, așa că atunci când începe să se defecteze, încep să apară lucruri precum blocări și probleme de performanță - chiar dacă aveți cel mai bun RAM poti cumpara. S-ar putea să nu fie chiar evident că memoria RAM este instabilă, motiv pentru care este important să știți cum să vă testați memoria RAM.
Cuprins
- Diagnosticare memorie Windows
- MemTest86
Videoclipuri recomandate
Moderat
3 ore
Un dispozitiv de stocare USB
Instabilitatea este un spectru, deci depinde de cât de instabil sunteți RAM este că se pot întâmpla diferite lucruri. RAM ușor instabilă ar putea funcționa puțin mai rău decât se aștepta și ar putea cauza blocarea ocazională. Mai multă instabilitate va cauza mai multe probleme de performanță și mai multe BSOD. De exemplu, mesajul de eroare BSOD „defecțiune de pagină în zona nepaginată” este unul la care vă puteți aștepta dacă dvs
Diagnosticare memorie Windows
Windows are un instrument de testare a memoriei încorporat numit Windows Memory Diagnostic. Este un instrument simplu, dar de obicei eficient pentru a găsi probleme cu RAM. Înainte de a începe, asigurați-vă că salvați toate datele, deoarece va trebui să reporniți computerul.
Pasul 1: Accesați bara de căutare Windows și introduceți Diagnosticarea memoriei. Selectați-l.
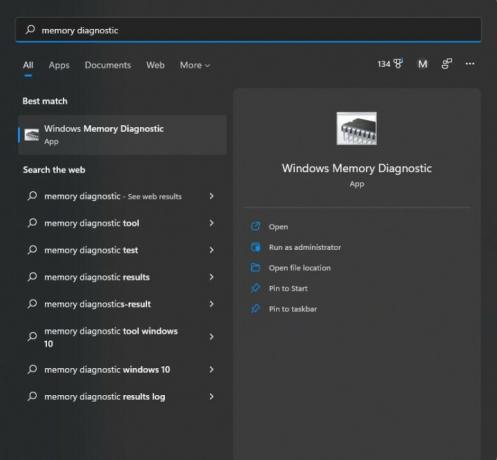
Pasul 2: Apoi, veți vedea fereastra de mai jos. Faceți clic pe prima opțiune, care va reporni automat computerul.
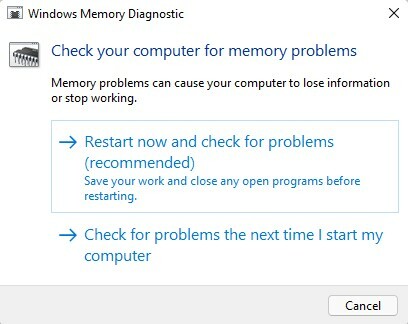
Legate de
- De câtă memorie RAM ai nevoie?
- Această inovație în RAM este o veste grozavă pentru computerul tău
- Cum să construiți un computer de la zero: un ghid pentru începători pentru construirea propriului computer desktop
Pasul 3: Când computerul repornește, veți fi întâmpinat cu un ecran cu aspect albastru care vă spune că memoria RAM este testată. Acest lucru durează aproximativ 15-30 de minute.
Pasul 4: Odată ce testul se termină, computerul se va reporni din nou în Windows. După ce vă conectați, veți primi o notificare care vă va informa dacă memoria RAM a trecut testul. Un eșec înseamnă
MemTest86
Dacă computerul dvs. a trecut de diagnosticul de memorie Windows, dar încă bănuiți că aveți o problemă cu RAM, atunci veți dori să încercați MemTest86, un test mult mai cuprinzător de către PassMark. La fel ca Windows Memory Diagnostic, rulează un test în afara Windows, așa că nu veți putea să vă folosiți computerul în timp ce testul se desfășoară. Tot ce aveți nevoie pentru a utiliza MemTest86 este un dispozitiv de stocare USB, pe care va trebui să îl formatați, așa că asigurați-vă că nu există nimic important pe dispozitiv
Pasul 1: Descărcați versiunea gratuită a MemTest86 pe site-ul PassMark. Veți primi un fișier .zip.
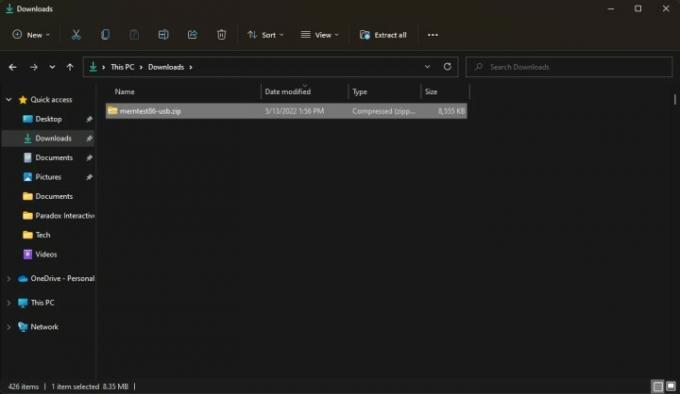
Pasul 2: Deschideți fișierul .zip și copiați/lipiți conținutul acestuia într-un folder nou.
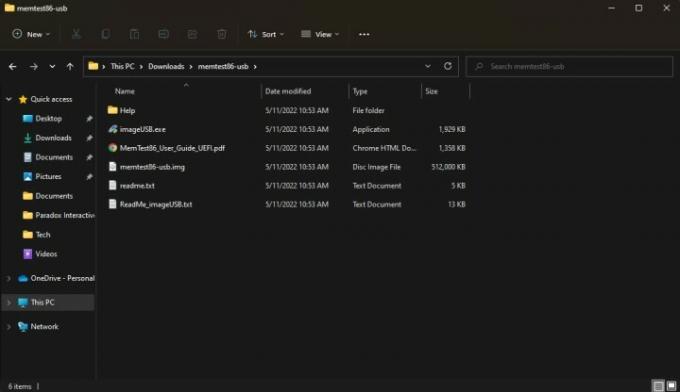
Pasul 3: Conectați dispozitivul de stocare USB și rulați imageUSB.exe. Din nou, dispozitivul dvs. de stocare va fi formatat, așa că asigurați-vă că nu este nimic important pe el.
Pasul 4: În partea de sus a ferestrei, selectați dispozitivul de stocare pe care doriți să îl utilizați pentru MemTest86, apoi găsiți Scrie butonul din partea de jos și selectați-l. Programul vă va întreba dacă sunteți cu adevărat sigur, deoarece această parte vă formatează dispozitivul de stocare. După un minut, vei vedea un Imagistica completă notificare, ceea ce înseamnă că dispozitivul este pregătit pentru a utiliza MemTest86. Înainte de a trece mai departe, salvează toate datele, deoarece în curând vei reporni computerul.

Pasul 5: Acum va trebui să porniți pe dispozitivul de stocare USB. Mai întâi, accesați bara de căutare Windows și căutați Pornire avansată, care ar trebui să tragă în sus Schimbați opțiunile avansate de pornire. Selectați-l.
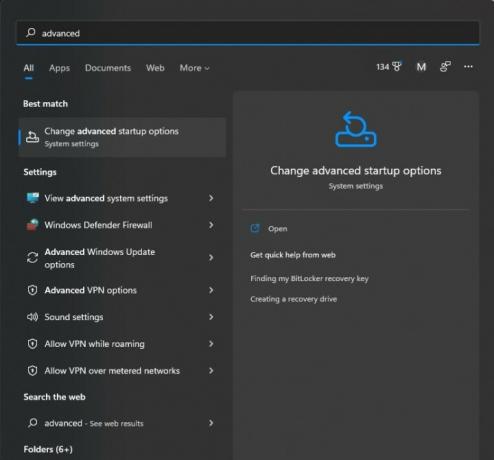
Pasul 6: Ar trebui să vedeți o casetă etichetată Pornire avansată cu Reporniți acum buton. Selectați-l și computerul se va reporni.
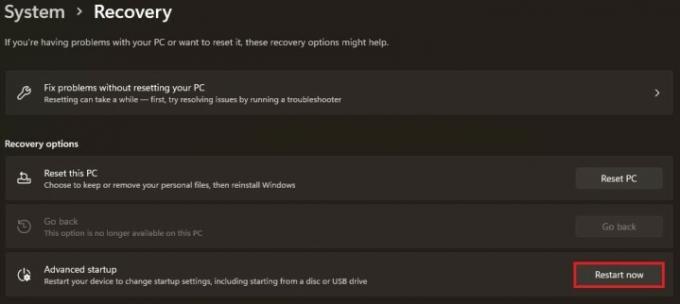
Pasul 7: Odată ce computerul repornește, ar trebui să vedeți ecranul de recuperare Windows. Clic Alegeți un dispozitiv și selectați dispozitivul USB, care ar putea fi numit ceva de genul UEFI: Dispozitiv amovibil.
Pasul 8: PC-ul dvs. va încărca apoi MemTest86, care ar trebui să înceapă testarea imediat. Poate dura aproximativ trei ore pentru a termina testarea, așa că aveți răbdare.
Pasul 9: Odată ce testul s-a terminat, veți vedea un mesaj care spune fie că RAM a trecut, fie că a eșuat. Dacă a eșuat, trebuie să-l înlocuiți
Dacă memoria RAM nu a trecut niciunul dintre teste, atunci este instabilă sau proastă. Există câteva soluții care ar putea funcționa pentru dvs.
În primul rând, dacă overclockați memoria RAM, ați overclockat prea tare și va trebui să formați lucrurile înapoi. Fie resetați-vă
Dacă nu v-ați încurcat cu RAM, atunci ar putea exista o incompatibilitate de sistem. În timp ce toate
Dacă memoria RAM este validată să funcționeze cu placa de bază, dacă sunteți pe un laptop sau un computer preconstruit pe care nu l-ați modificat sau dacă problemele de instabilitate au apărut brusc, atunci dvs.
Poti de asemenea înlocuiți singur memoria RAM. Dacă aveți un desktop prefabricat care folosește piese disponibile (de exemplu, desktop-uri Maingear și CyberPower) sau construit propriul computer, cumpărați un alt kit de memorie RAM, asigurați-vă că este validat pentru placa dvs. de bază și instalați-l ca de obicei ar. Dacă aveți o versiune preconstruită care utilizează piese proprietare (cum ar fi desktop-urile HP și Dell) sau un laptop, atunci probabil veți avea nevoie de un kit certificat OEM de
Recomandările editorilor
- De câtă memorie GPU am nevoie?
- Ce este RAM? Iată tot ce trebuie să știi
- Acestea sunt jocurile pentru PC care îi împing pe oameni să cumpere mai multă memorie RAM
- Cea mai bună memorie RAM pentru AMD Ryzen în 2022
- DDR5 vs. RAM DDR4: merită DDR5?



