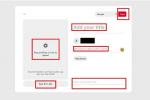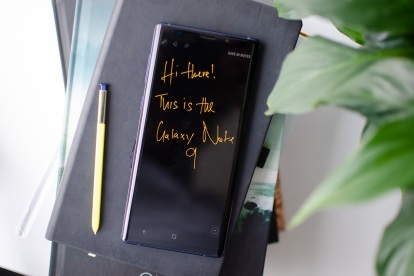
Samsung Galaxy Note 10 este aproape aici, dar asta nu face ca Galaxy Note 9 o cumpărare proastă deloc. Sigur, poate doriți să așteptați o reducere acum, dar este totuși un telefon excelent; de la S Pen-ul reproiectat la cel nou Samsung One UI, există o mulțime de funcții noi.
Cuprins
- Cum să vă schimbați imaginea de fundal și screensaverul
- Cum să creați mai multe instanțe ale unei aplicații
- Cum se schimbă rezoluția ecranului
- Cum se creează un folder securizat
- Cum să comutați la Google Messages
- Cum să personalizați aplicațiile pe ecranul Edge
- Cum se schimbă bara de navigare
- Cum să personalizați telecomanda S Pen
- Cum să porniți filtrul de lumină albastră
Odată ce ați avut ocazia să vă despachetați noua frumusețe și modifica unele setări cheie, derulați în jos pentru a arunca o privire la câteva dintre sfaturile și trucurile noastre preferate Samsung Galaxy Note 9.
Videoclipuri recomandate
Cum să vă schimbați imaginea de fundal și screensaverul
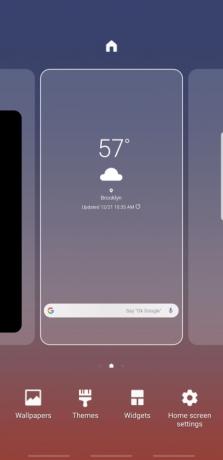
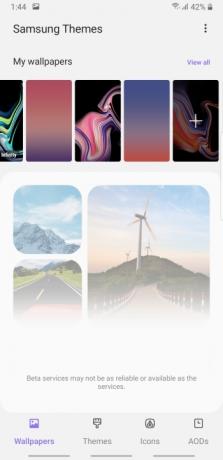
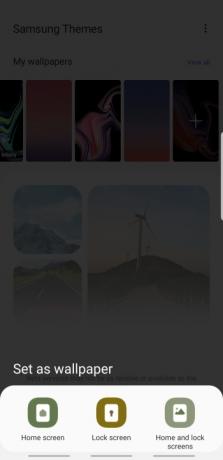
Poate cel mai simplu mod de a vă personaliza telefonul este actualizarea imaginii de fundal. Este o schimbare ușoară care durează doar câteva secunde, iar Samsung oferă o multitudine de opțiuni pentru tapet.
Legate de
- Samsung Galaxy Z Fold 5: tot ce știm și ce vrem să vedem
- Cel mai recent telefon Android al lui Asus ar putea fi o mare amenințare pentru Galaxy S23 Ultra
- Galaxy Tab S9 Ultra arată ca una dintre cele mai interesante tablete din 2023
Dacă doriți să schimbați imaginea de fundal, atingeți lung pe ecranul de pornire și selectați Imagini de fundal. Alegeți imaginea de fundal preferată și selectați Ecran de pornire, Ecran de blocare, sau Ecran de pornire și de blocare.
Cum să creați mai multe instanțe ale unei aplicații

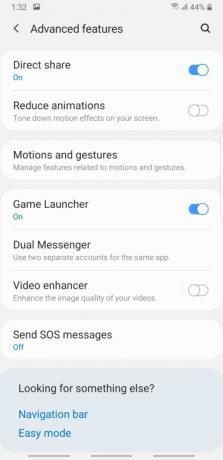

Ai câteva conturi de Twitter? Nu îți place să te deconectezi de la ei de fiecare dată când vrei să trimiți? Ai noroc, deoarece Samsung are o funcție care îți permite să clonezi anumite aplicații.
În cea mai mare parte, veți descoperi că numai aplicațiile cu o componentă de comunicare ca Facebook sau WhatsApp poate fi clonat. Pentru a încerca, accesați Setări > Funcții avansate > Dual Messenger. Comutați pe glisorul de lângă aplicația pe care doriți să o clonați. Când ați terminat, veți vedea două pictograme pentru fiecare aplicație clonată.
Cum se schimbă rezoluția ecranului

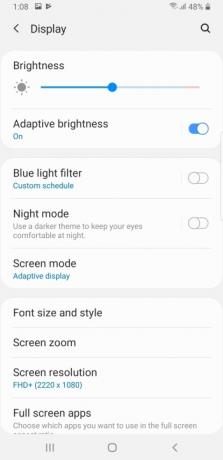
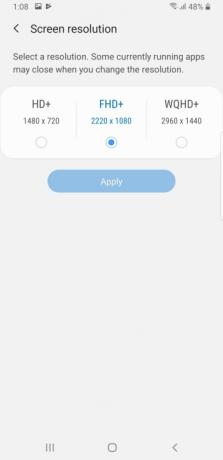
Samsung Galaxy Note 9 are unul dintre cele mai frumoase afișaje pe care le puteți găsi pe un smartphone. În timp ce afișajul AMOLED are rezoluție WQHD+, Samsung setează rezoluția telefonului la FHD+ în mod implicit.
Actualizarea rezoluției ecranului este foarte simplă. Doar du-te la Setări > Afișare > Rezoluție ecran. Atingeți caseta radio de sub rezoluția pe care doriți să o utilizați.
Cum se creează un folder securizat
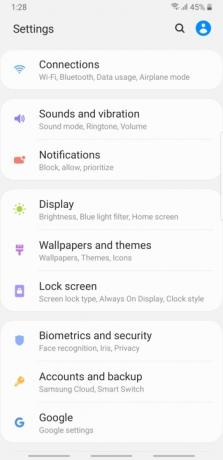


Dacă sunteți ca majoritatea oamenilor, probabil că aveți fișiere sau aplicații sensibile pe telefon. În timp ce crearea unei parole puternice de deblocare, PIN sau model poate ajuta în multe circumstanțe, este probabil o idee bună să adăugați un al doilea nivel de protecție. Din fericire, setarea Secure Folder de la Samsung vă va permite să creați un folder privat pentru a stoca aceste aplicații și fișiere.
Când sunteți gata să configurați Dosarul securizat, mergeți Setări > Biometrie și securitate > Dosar securizat. Introduceți codul PIN, modelul sau parola. Atingeți Complet pentru a finaliza configurarea inițială a folderului securizat.
Atingeți pe Dosar securizat pictograma din sertarul aplicației și autentificați-vă. Veți vedea câteva aplicații implicite adăugate în dosarul dvs., dar puteți adăuga cu ușurință aplicații și documente suplimentare atingând pictogramele din partea de jos a afișajului.
Cum să comutați la Google Messages
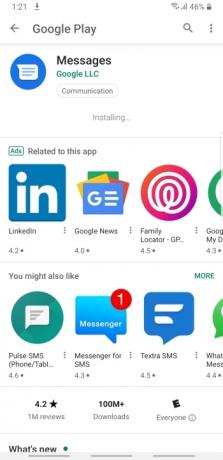
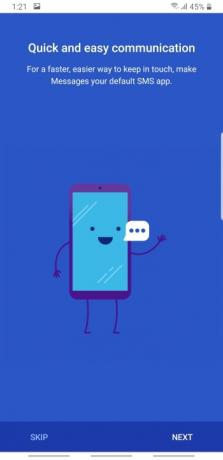
În timp ce Galaxy Note 9 rulează Android, este acoperit de o piele Samsung grea. Pe lângă o senzație generală diferită, Samsung schimbă și unele dintre aplicațiile Android implicite pentru propriile sale. Deși s-ar putea să vă placă unele dintre aceste aplicații, există câteva beneficii clare în utilizarea Google Messages, spre deosebire de aplicația Samsung Messages.
Trecerea la Google Messages este relativ ușoară și vă va permite să trimiteți mesaje de pe computer, precum și de pe telefon. Pentru a o configura, pur și simplu deschideți aplicația Magazin Google Play și descărcați Google Messages. Odată ce aplicația este descărcată, selectați Deschis. Acum va trebui să îl setați ca implicit pentru SMS. Atingeți Următorulși da pe ecranul pop-up.
Cum să personalizați aplicațiile pe ecranul Edge

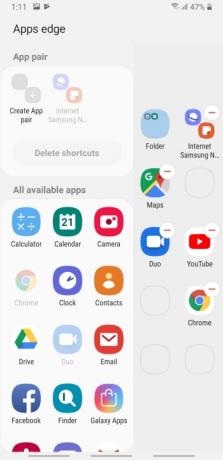
Afișajul Edge este o caracteristică îndrăgită de mult pe linia Samsung Galaxy Note. Cu Edge puteți accesa rapid aplicațiile preferate atingând pe ecran. În timp ce Samsung a adăugat câteva aplicații implicite pe afișajul Edge, îl puteți modifica cu ușurință după cum doriți.
Dacă doriți pur și simplu să personalizați aplicațiile implicite de pe afișajul Edge, trebuie doar să trageți degetul din partea dreaptă a smartphone-ului. Selectați Editați | × și trageți aplicațiile preferate în sloturile disponibile de pe afișajul Edge. Atingeți pictograma minus pentru a elimina orice comenzi rapide pe care nu doriți să ocupe spațiu limitat pe afișajul Edge.
Există, de asemenea, o opțiune pentru a crea perechi de aplicații. Pentru a face acest lucru, atingeți Creați pereche de aplicații și selectați aplicațiile pe care doriți să le asociați. Ori de câte ori atingeți pictograma pereche de aplicații în viitor, ambele aplicații se vor deschide pe ecranul principal.
Cum se schimbă bara de navigare


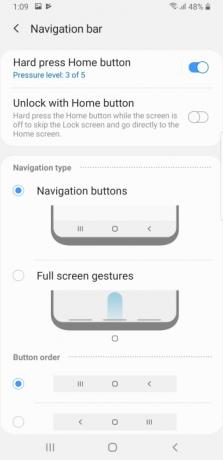
Dacă nu sunteți un fan Samsung, este posibil să găsiți bara de navigare puțin confuză, deoarece butonul Înapoi și pictograma aplicațiilor recente sunt transpuse. Dacă găsiți că locațiile pictogramelor sunt îngrijorătoare sau dacă doriți pur și simplu să încercați noua navigare bazată pe gesturi a Samsung, este ușor de configurat în setări.
Sunteți gata să vă actualizați bara de navigare? Pur și simplu atingeți Setări > Afișare > Bară de navigare. Dacă doriți să schimbați ordinea butoanelor, apoi atingeți caseta radio de lângă configurația preferată.
Dacă doriți să comutați la noua bară de navigare bazată pe gesturi, selectați opțiunea preferată din Tip de navigare secțiune. De asemenea, veți dori să schimbați ordinea butoanelor dacă sunteți obișnuit cu configurația tipică a barei de navigare pe majoritatea smartphone-urilor Android.
Cum să personalizați telecomanda S Pen

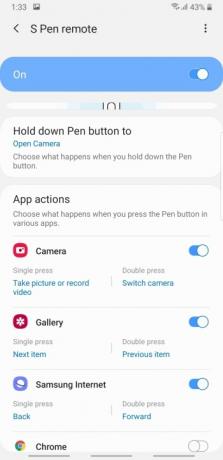
Samsung a făcut câteva actualizări majore la S Pen pe Note 9. Cel mai nou S Pen vă permite să folosiți butoanele sale ca comenzi rapide pentru a finaliza o serie de acțiuni. Odată ce începeți să utilizați S Pen, este posibil să doriți să faceți câteva ajustări minore la afișaj. Din fericire, Samsung a făcut ușor să-și modifice funcțiile S Pen în meniul de setări.
Doar du-te la Setări > Funcții avansate > S Pen > Telecomandă S Pen. Pe acest ecran, veți vedea opțiuni pentru aplicațiile Samsung individuale. Pur și simplu apăsați elementul pe care doriți să îl schimbați și vi se vor prezenta opțiuni suplimentare. Dacă doriți să dezactivați complet telecomanda S Pen în anumite aplicații, pur și simplu dezactivați glisorul de lângă aplicația selectată.
Cum să porniți filtrul de lumină albastră
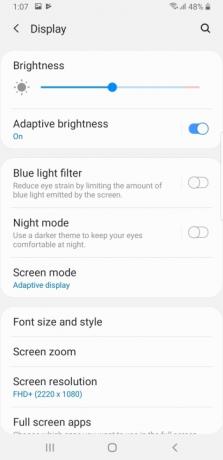
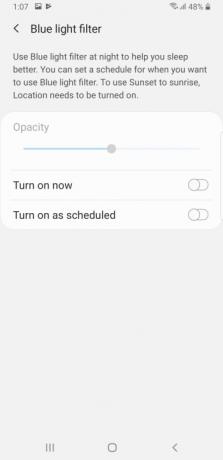
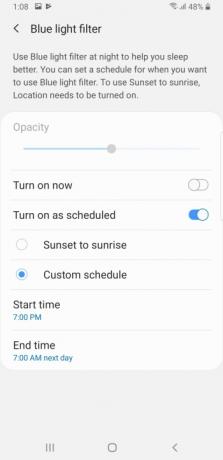
Cauți să dormi bine? Dacă da, poate doriți să reduceți utilizarea telefonului mobil seara. Pentru cei care pur și simplu nu suportă gândul la o pauză de smartphone, există o altă opțiune. Samsung Galaxy Note 9 are un filtru minunat de lumină albastră.
Pentru a configura filtrul de lumină albastră, atingeți Setări > Afișaj > Filtru de lumină albastră. Aveți opțiunea de a activa imediat filtrul sau de a-l programa. Dacă activezi Porniți conform programului puteți crea un program personalizat pentru filtrul de lumină albastră sau puteți selecta caseta radio de lângă Apus până la răsărit dacă preferați ca filtrul să se pornească automat.
Recomandările editorilor
- Samsung tocmai ne-a oferit 3 teasere mari Galaxy Unpacked
- Cele mai bune oferte Samsung Galaxy Tab: obțineți o tabletă Samsung pentru 129 USD
- Cele mai bune huse Samsung Galaxy S23: cele 16 preferate ale noastre chiar acum
- Cele mai bune telefoane Samsung din 2023: cele 8 telefoane Galaxy preferate
- Cele mai bune tablete Android în 2023: cele mai bune 9 pe care le puteți cumpăra
Îmbunătățește-ți stilul de viațăDigital Trends îi ajută pe cititori să țină cont de lumea rapidă a tehnologiei cu toate cele mai recente știri, recenzii distractive despre produse, editoriale perspicace și anticipări unice.