
Deși iTunes nu redă fișiere WMA, le poate converti în MP3.
Credit imagine: Imagine prin amabilitatea Apple.
Cu Apple iTunes, nu există niciun motiv să descărcați o aplicație de conversie a fișierelor doar pentru a schimba un fișier WMA în format MP3. ITunes 12 o face automat. În mod implicit, iTunes convertește fișierele în fișiere M4A, nu în MP3, așa că, dacă doriți MP3, va trebui să vă schimbați preferințele iTunes. Odată ce ați terminat, tot ce trebuie să faceți este să importați fișierul WMA în iTunes pentru a-l converti. ITunes va afișa unde este stocat fișierul când conversia este terminată.
Pasul 1
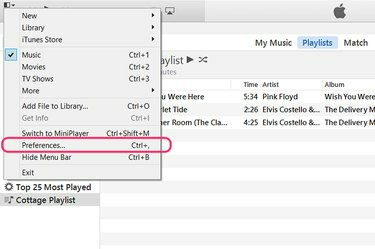
Deschideți „Preferințe” din pictograma meniului iTunes.
Credit imagine: Imagine prin amabilitatea Apple.
Lansați iTunes și faceți clic pe pictograma mică „Meniu” din colțul din dreapta sus al ferestrei. Selectați „Preferințe” din meniul drop-down.
Videoclipul zilei
Pasul 2
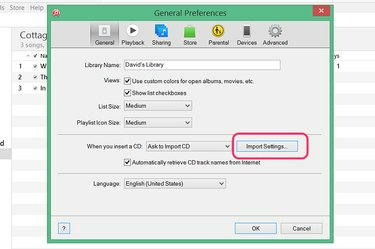
Faceți clic pe „Importați setări”.
Credit imagine: Imagine prin amabilitatea Apple.
Faceți clic pe butonul „Import Settings” sub fila General. Aici specificați tipurile de fișiere pe care iTunes le produce atunci când importă melodii.
Pasul 3
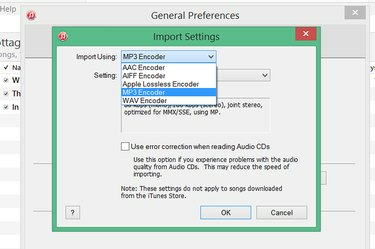
Selectați „MP3 Encoder”.
Credit imagine: Imagine prin amabilitatea Apple.
Selectați „MP3 Encoder” dacă acesta este formatul de fișier de care aveți nevoie. Dacă doriți fișiere M4A, utilizați setarea implicită „AAC Encoder” a iTunes. Majoritatea aplicațiilor de astăzi acceptă fișiere M4A, precum și MP3. M4A folosește codificarea audio avansată a lui M4A, sau AAC, care produce, în general, aceeași calitate a sunetului ca și MP3 cu fișiere de dimensiuni mai mici. Faceți clic pe „OK”.
Pasul 4

Importați fișierul WMA în iTunes.
Credit imagine: Imagine prin amabilitatea Apple.
Faceți clic pe meniul „Fișier” iTunes și selectați „Adăugați fișier la bibliotecă” pentru a importa un singur fișier WMA. Dacă trebuie să importați un folder întreg care conține mai multe fișiere, utilizați opțiunea „Adăugați dosar la bibliotecă”. Găsiți fișierul WMA în fereastra de navigare și faceți clic pe „OK”.
Pasul 5

Faceți clic pe butonul „Convertire”.
Credit imagine: Imagine prin amabilitatea Apple.
Faceți clic pe „Convertire” când se deschide caseta de dialog, avertizându-vă că iTunes va converti fișierul WMA în format MP3.
Pasul 6

Faceți clic dreapta pe melodie și selectați „Obțineți informații”.
Credit imagine: Imagine prin amabilitatea Apple.
Găsiți melodia în biblioteca muzicală și faceți clic dreapta pe ea. Selectați „Obține informații” din meniul drop-down.
Pasul 7

Faceți clic dreapta pe locația fișierului pentru a-l deschide în File Explorer.
Credit imagine: Imagine prin amabilitatea Apple.
Faceți clic pe fila „Fișier” din fereastra Obțineți informații pentru a vedea locația noii versiuni MP3 a melodiei. Faceți clic dreapta pe locație și selectați „Afișați în Finder”. File Explorer se deschide imediat afișând noul fișier în folderul său.


