Doriți să adăugați fonturi la LibreOffice? Am mai vorbit despre modul în care LibreOffice este unul dintre cele mai bune înlocuiri Microsoft Word posibile și cum este platforma deschisă se compară cu altele. Unul dintre marile avantaje este cât de adaptabil este, indiferent de tipul de document la care lucrați sau doriți să îl transferați pe platformă.
Cuprins
- Vestea bună despre utilizarea fonturilor în LibreOffice
- Cum să adăugați fonturi pentru aplicația LibreOffice
Videoclipuri recomandate
Uşor
20 de minute
LibreOffice pentru Windows sau macOS
Aceasta se extinde la fonturile pe care le utilizați în LibreOffice pentru a obține exact aspectul de care aveți nevoie. Să trecem peste elementele de bază ale adăugării fonturilor, cum o puteți face și cum să vă ajustați opțiunile de font.
Vestea bună despre utilizarea fonturilor în LibreOffice
LibreOffice extrage din același folder de fonturi pe care îl dețin sistemele de operare pentru alte programe precum Microsoft Word. Acest lucru face ca gestionarea fonturilor în LibreOffice să fie un proces foarte simplu. Dacă ați descărcat fișiere cu fonturi în trecut, LibreOffice le va găsi probabil și le va include în lista de fonturi atunci când instalați aplicația. Dacă doriți să instalați fonturi noi, procesul este în mare parte același, așa că să începem!
Cum să adăugați fonturi pentru aplicația LibreOffice
Acest proces este în esență același, indiferent dacă utilizați Windows sau macOS. Câteva nume sunt ușor diferite, dar nimic confuz. Iată ce trebuie făcut.
Pasul 1: În primul rând, găsiți și descărcați fontul dorit. Dacă sunteți în căutarea unui anumit font care să se potrivească cu un font publicat anterior sau să respectați anumite reguli, ar trebui să puteți căuta pe Google numele acestuia și să găsiți o descărcare gratuită. Dacă nu ești sigur ce vrei, poți vizitați un site precum FontGet, care are o secțiune pentru a căuta fonturi LibreOffice.
Pentru moment, vom folosi fontul Caladea ca exemplu. Selectați fontul când îl găsiți, apoi selectați Descărcați fontul pentru o descărcare gratuită. Acest lucru va descărca mai multe versiuni diferite ale fontului - veți avea nevoie de toate pentru versiunea cu caractere italice, versiunea aldine etc.

Pasul 2: Grupul de fonturi se va descărca ca fișier ZIP pe stocarea computerului local. Asta înseamnă că următorul tău pas este să-l găsești și să-l dezarhizi. Dacă căutați descărcări recente, ar trebui să găsiți fișierul ZIP în partea de sus. Selectați-l și alegeți Extrage pentru a dezarhiva fișierele.

Legate de
- Ce este LibreOffice?
- Cum să inserați numerele de pagină în LibreOffice
- Cum să adăugați contacte la Gmail
Pasul 3: Un dosar cu noul grup de fonturi se va descărca acum, dar încă nu ați terminat. Selectați toate fonturile din grup. În Windows, veți dori să faceți clic dreapta și să alegeți Instalare. În macOS, veți dori să faceți dublu clic și să alegeți Instalați fonturi în noua fereastră care apare.
Uneori, în acest moment, va trebui să confirmați că doriți să mergeți mai departe. Atâta timp cât fonturile dvs. provin dintr-o sursă de renume, aceasta nu ar trebui să fie o problemă.
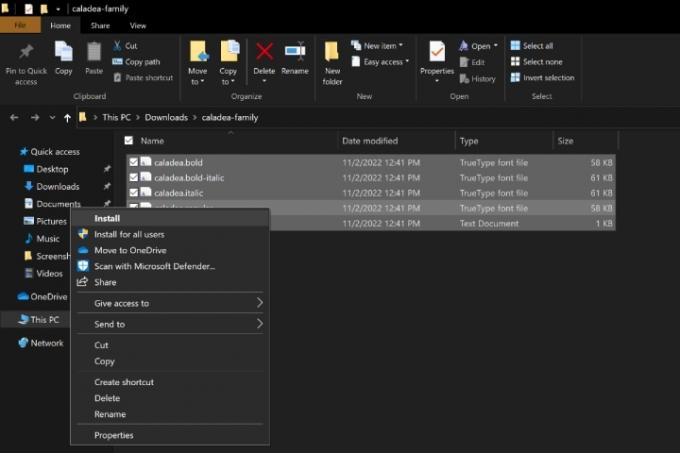
Pasul 4: Fonturile se vor descărca acum în folderele de fonturi respective în Windows și macOS. Deschideți LibreOffice și selectați dvs Fonturi, și ar trebui să-l vedeți listat ca font disponibil.

Pasul 5: Descărcarea fonturilor noi nu decurge întotdeauna fără probleme. Uneori fontul nu arată așa cum ar trebui, sau nu va apărea sau fișierul va fi raportat ca fiind corupt. LibreOffice oferă o compatibilitate excelentă, dar nu întotdeauna puteți face multe în privința problemelor de compatibilitate. Pe Windows, opțiunea dvs. este să vizitați folderul Fonturi și să ștergeți acel grup de fonturi, apoi încercați să descărcați dintr-o sursă mai bună sau să alegeți un alt font.
Pe macOS, mai aveți câteva opțiuni. Puteți vizita aplicația Font Book, apoi faceți clic dreapta pe fontul descărcat recent și alegeți Valida pentru a verifica fontul pentru orice probleme de compatibilitate. De asemenea, puteți alege Rezolvați duplicatele dacă LibreOffice devine confuz între două opțiuni de font.
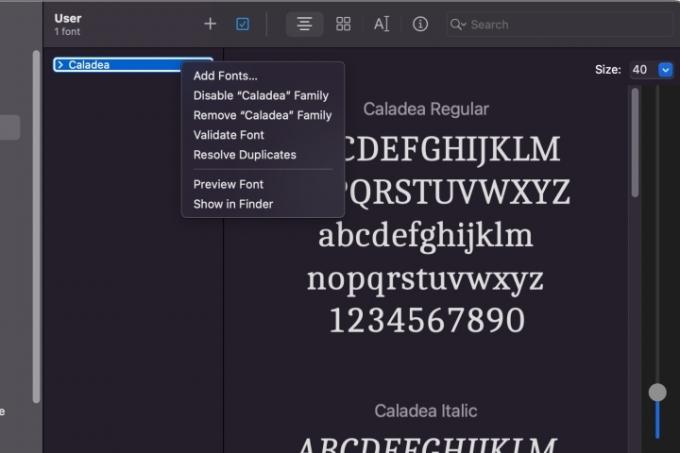
Căutați mai multe informații despre instalarea fonturilor noi? Consultați ghidul nostru pe cum se instalează fonturi pe Windows 11, de asemenea.
Recomandările editorilor
- Cum să adăugați fonturi în Google Slides: ghid pas cu pas
- Cum să utilizați LibreOffice ca editor PDF
- Cum să activați modul întunecat cu LibreOffice pentru a vă ușura ochii
- Cum să adăugați numere de pagină în Microsoft Word
- Cum se instalează fonturi în Windows 11 și Windows 10
Îmbunătățește-ți stilul de viațăDigital Trends îi ajută pe cititori să țină cont de lumea rapidă a tehnologiei cu toate cele mai recente știri, recenzii distractive despre produse, editoriale perspicace și anticipări unice.



