Ați vizionat cel mai bun videoclip YouTube vreodată și doriți să transformați partea preferată într-un GIF amuzant pe care să îl împărtășiți prietenilor. Sau poate vrei doar un GIF nou, astfel încât să poți reacționa la tweet-urile tale preferate online.
Cuprins
- Utilizați GIFs.com pentru personalizare excelentă
- Utilizați Giphy pentru rezultate de mare viteză
- Descărcați Gifit! pentru munca pe termen lung
Indiferent de motivul dvs., crearea unui GIF este mai ușor decât pare. Iată cum puteți transforma câteva secunde dintr-un videoclip YouTube într-un fișier GIF de înaltă calitate.
Videoclipuri recomandate
Continut Asemanator
- Cele mai bune aplicații și site-uri GIF-maker
- Cum să faci un GIF animat cu Photoshop
În acest ghid, vă vom învăța cum să faceți un GIF din un videoclip YouTube cu câteva instrumente online simple. Fiecare dintre instrumentele prezentate face treaba bine și este suficient de simplu încât vă vom face să faceți GIF-uri în doar câteva minute.
Legate de
- Cum să vă convertiți casetele VHS în DVD, Blu-ray sau digital
- Cele mai frecvente probleme cu Chromebookul și cum să le remediați
- 10 cele mai lungi videoclipuri de pe YouTube
Utilizați GIFs.com pentru personalizare excelentă
Pasul 1: Găsi video YouTube pe care doriți să îl transformați într-un GIF (poate o arhivă NASA?) și copiați adresa URL a acestuia.

Pasul 2: Navigheaza catre GIFs.com. Lipiți URL-ul YouTube ales în caseta albă din partea stângă a paginii (verificați de două ori dacă ați copiat întregul link, astfel încât să funcționeze). Ar trebui să-l detecteze automat. De asemenea, puteți încărca propriile videoclipuri pe site făcând clic pe Trageți și plasați sau selectați fișierul buton.

Pasul 3: Dacă imaginea dvs. prezintă un anunț în colțul din stânga jos, asigurați-vă că faceți clic pe X pentru a o face să dispară (în caz contrar, va apărea în GIF-ul tău). Apoi, faceți clic pe cronologia de sub imagine și selectați orele de început și de sfârșit pentru GIF-ul animat. O bară albastră indică perioada care va fi utilizată.
Puteți să o faceți atât de lungă sau cât de scurtă doriți, dar rețineți că, cu cât animația este mai lungă, cu atât dimensiunea fișierului este mai mare. Unele locuri în care doriți să partajați GIF-ul ar putea limita dimensiunea. Twitter, de exemplu, are o limită GIF de 5 MB pe dispozitivele mobile și 15 MB pe desktop - deși 15 MB este considerat foarte, foarte mare pentru un GIF.
Apoi, adăugați o legendă sau un autocolant, dacă doriți. Puteți, de asemenea, să decupați imaginea, precum și să adăugați alte efecte, cum ar fi estomparea sau umplutura, care se potrivesc noului dvs. meme sau pur și simplu face imaginea mai ușor de urmărit. Când ești mulțumit, dă clic Creați Gif în colțul din dreapta sus.
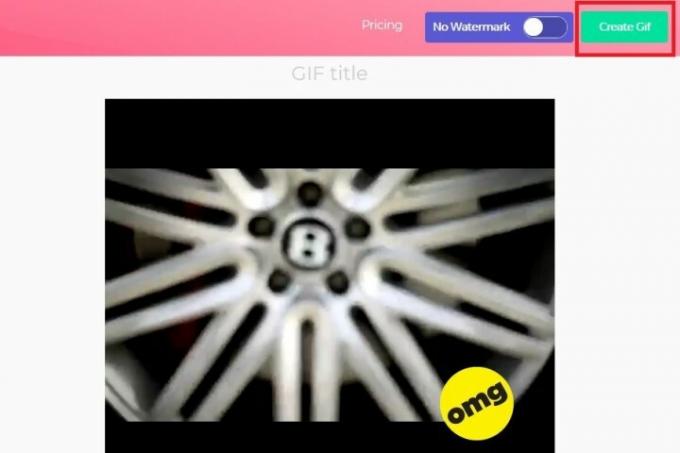
Crearea imaginii poate dura ceva timp, mai ales dacă creați un GIF lung, așa că aveți răbdare.
Pasul 4: Pagina următoare vă solicită să confirmați titlul GIF-ului, precum și să selectați orice etichete pe care doriți să le aibă. Clic Următorul când ați terminat de setat preferințele.

Pasul 5: Pagina finală vă va oferi opțiuni pentru descărcarea, încorporarea sau partajarea GIF-ului dvs. nou creat. De asemenea, vi se oferă o previzualizare pentru a vedea cum arată. Dacă doriți să eliminați filigranul din colț, puteți, dar va însemna să vă înscrieți pentru serviciu premium, care începe de la 2 USD pe lună și nu este ceva ce trebuie să faceți pentru GIF ocazional creare. Pentru a descărca GIF-urile, apăsați butonul Descarca butonul și alegeți dimensiunea GIF preferată din meniul drop-down care apare.
Utilizați Giphy pentru rezultate de mare viteză
O alta popular serviciu online de creare GIF este Giphy. Acceptă linkuri YouTube și Vimeo, precum și GIF-uri create manual din fotografii. De asemenea, are o serie de opțiuni diferite pentru personalizarea GIF-ului, inclusiv adăugarea de subtitrări și alte elemente pentru a-l face exact așa cum doriți.
Pasul 1: Copiați adresa URL YouTube a videoclipului din care doriți să faceți un GIF și navigați Creatorul GIF al Giphy.com.
Pasul 2: Inserați adresa URL YouTube în caseta de introducere de la baza paginii. Vi se va solicita să vă conectați la un cont Giphy și nu veți putea face GIF-uri pe acest site fără acesta.
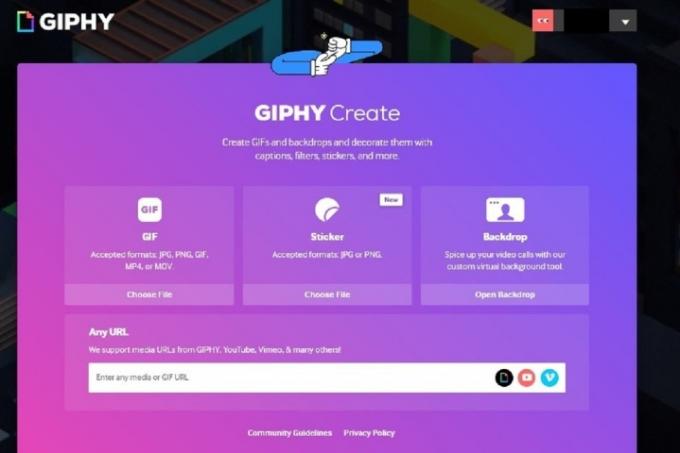
Pasul 3: Alegeți ora de începere și durata GIF și faceți clic pe Continuați să decorați buton.
Pasul 4: Adăugați o legendă dacă doriți, precum și orice autocolante sau suprapuneri desenate. Când sunteți mulțumit, faceți clic pe Continuați să încărcați buton.
Pasul 5: De asemenea, puteți adăuga etichete sau puteți determina dacă GIF-ul dvs. este sau nu public pentru alții. După ce v-ați setat preferințele, faceți clic pe Încărcați în GIPHY butonul pentru a-l crea și a publica. Așteptați ca GIF-ul să fie creat. Dacă este lung, poate dura câteva minute.
Pasul 6: Acum puteți folosi linkurile disponibile pentru a descărca noul GIF, pentru a copia un link către acesta, pentru a-l încorpora pe un site web și multe altele! Pentru a-l descărca pe computer, faceți clic pe Mass-media și apoi alegeți versiunea preferată a acesteia făcând clic pe versiunea corespunzătoare a dorită Descarca buton.

Ai muncit din greu pentru a crea acest GIF minunat, așa că următorul pas natural este să-l distribui pe rețelele sociale pentru ca toți prietenii și familia să se bucure. Uneori, lucrurile pot deveni puțin ciudate când vine vorba de partajarea diverselor media, așa că consultați articolele noastre despre postareGIF-uri pe Instagram și încărcându-le pe Facebook dacă întâmpinați dificultăți.
Descărcați Gifit! pentru munca pe termen lung

GIPHY este excelent pentru a face GIF-uri ocazionale, dar există opțiuni mai bune dacă doriți să convertiți videoclipuri în mod regulat, cum ar fi GIFit!. Extensia gratuită, descărcabilă, este ușor de utilizat. Doar instalați aplicația și veți face GIF-uri animate în cel mai scurt timp.
Cu extensia, un GIFit! butonul va apărea în partea de jos a oricărui videoclip YouTube pe care îl vizionați. Faceți clic pe butonul pentru a crea un GIF pe videoclipul dorit. Aplicația vă va permite să specificați partea din videoclip pe care doriți să o convertiți într-un GIF. De asemenea, puteți modifica dimensiunea fișierului și calitatea imaginii. GIFit! Voi face restul.
Google Chrome este singurul browser care acceptă GIFit! Dacă nu ați folosit încă Chrome, GIFit! este un motiv excelent pentru a începe. Este posibil ca această extensie să nu funcționeze cu videoclipurile YouTube care „folosesc Flash player-ul forțat”.
Recomandările editorilor
- De câtă memorie RAM ai nevoie?
- Acestea sunt cele mai vizionate 10 videoclipuri YouTube din toate timpurile
- YouTube aduce tuturor modificărilor de zoom și navigare video
- YouTube a fost lansat acum 17 ani cu acest videoclip
- Cum să încercați noua funcție de descărcare a videoclipurilor YouTube pentru desktop
Îmbunătățește-ți stilul de viațăDigital Trends îi ajută pe cititori să țină cont de lumea rapidă a tehnologiei cu toate cele mai recente știri, recenzii distractive despre produse, editoriale perspicace și anticipări unice.




