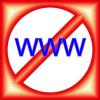Permiteți cititorilor Microsoft Word să vadă ce este în mintea oamenilor de pe paginile dvs. cu bule de cuvinte.
Credit imagine: Robert Churchill/iStock/Getty Images
Imaginile pot valora cât o mie de cuvinte, dar grafica poate conține și o mie de cuvinte – sau doar câteva. Balonul emblematic al cuvântului, folosit pentru a reprezenta gândurile sau comentariile unei persoane pe pagină, este o modalitate simplă de a adăuga design documentelor Microsoft Word. Word numește aceste atingeri grafice „înștiințări” și oferă opțiuni de inserare rapidă și formatare nelimitată pentru utilizarea bulelor de cuvinte în fișierele Word.
Pasul 1
Faceți clic pe fila „Inserare” din panglică, apoi faceți clic pe butonul „Forme” și treceți la secțiunea Înștiințări.
Videoclipul zilei
Pasul 2
Faceți clic pe una dintre bulele de cuvinte, cum ar fi Înștiințare dreptunghiulară sau Înștiințare dreptunghiulară rotunjită. Rețineți că cursorul se va schimba într-un simbol plus odată selectat.
Pasul 3
Poziționați cursorul pe documentul Word și apăsați și mențineți apăsat butonul stâng al mouse-ului. Trageți până când cuvântul balon are dimensiunea preferată, apoi eliberați. Pe pagină apare balonul.
Pasul 4
Faceți clic pe un colț sau pe marginea bulei și trageți-l în locul preferat, cum ar fi direct deasupra capului unei persoane într-o imagine de pe pagină.
Pasul 5
Faceți clic pe balon pentru a deschide fila Instrumente de desen din partea de sus a ecranului. În mod implicit, cuvântul bubble este de un albastru mediu cu o chenar albastru închis.
Pasul 6
Faceți clic pe meniul „Umplere formă” din panglica filei Instrumente de desen. Faceți clic pe „Fără umplere” pentru a șterge albastrul mediu pentru un fundal alb mai tradițional.
Pasul 7
Faceți clic pe meniul „Shape Outline” și selectați o culoare diferită pentru chenarul bulei, dacă doriți.
Pasul 8
Adăugați text în balon făcând clic pe butonul „Desenați caseta de text” din panglica filei Instrumente de desen. Faceți clic și trageți mouse-ul în interiorul bulei de cuvinte pentru a crea o zonă de text, apoi eliberați butonul când câmpul dorit apare în document. Începeți să tastați pentru a insera text în balonul de cuvinte. De asemenea, puteți formata umplerea și chenarul casetei de text conform pașilor anteriori.
Pasul 9
Salvați documentul Word dacă ați terminat sau continuați să adăugați bule de cuvinte suplimentare după cum doriți.
Bacsis
Dacă aveți deja o imagine a unei bule de cuvinte pe care ați prefera să o utilizați, inserați-o prin opțiunea de imagini din Word. Faceți clic pe fila „Inserare”, apoi faceți clic pe butonul „Imagini”. Navigați la fișierul imagine cu bule de cuvinte și faceți dublu clic pe el. Odată ce l-ați inserat în pagină, faceți clic pe el o dată pentru a activa fila roz Instrumente imagine, care funcționează similar cu fila Instrumente desen. Faceți clic pe butonul „Poziție” din panglica filei Instrumente imagine și alegeți orice opțiune din meniu. Acest lucru vă permite apoi să trageți cuvântul balon în poziție pe imagine.
Avertizare
Aceste instrucțiuni sunt scrise pentru utilizatorii Microsoft Word 2013. Este posibil să găsiți mai multe diferențe în meniuri, butoane, funcții și operațiuni dacă le utilizați cu versiuni anterioare sau ulterioare ale software-ului.