
Colaj foto
Odată cu popularitatea fotografiei digitale, o tendință evidentă este utilizarea software-ului de calculator pentru a edita fotografii digitale și pentru a crea pagini de album și colaje foto. Utilizați Microsoft Publisher pentru Windows pentru a realiza un colaj foto pentru a afișa fotografii. Realizați rapid și ușor un colaj atractiv, alegând un fundal simplu sau cu model și apoi adăugând fotografiile dorite. După ce ați realizat colajul, salvați-l și tipăriți-l acasă sau la un tipografie.
Pasul 1
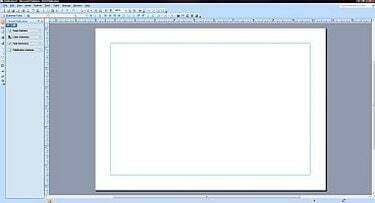
Aspect gol
Deschideți Microsoft Publisher și selectați „Fișier nou”. Selectați „Dimensiuni pagini goale” și alegeți dimensiunea paginii și aspectul dorit făcând dublu clic pe opțiunea dorită.
Videoclipul zilei
Pasul 2
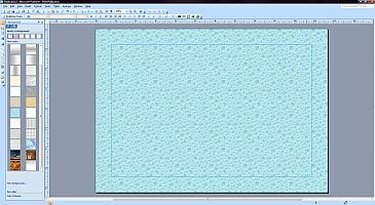
fundal
Alegeți un fundal făcând clic pe fila „Format” din partea de sus și apoi selectând „Fundal” din meniul drop-down. Faceți clic pe fundalul dorit din fundalurile disponibile care apar în bara laterală din stânga.
Pasul 3
Adăugați imagini pe fundal făcând clic pe fila „Inserare” din partea de sus și apoi selectând „Imagine”. Selectați „Din fișier” pentru a localiza fotografia dorită pe hard disk.
Pasul 4
Redimensionați fotografiile făcând clic dreapta pe fotografie. Selectați „Format imagine” și apoi selectați fila „Dimensiune” din partea de sus a ferestrei. Faceți clic pe săgeți pentru a mări sau micșora fotografia după cum doriți.
Pasul 5
Adăugați mai multe fotografii și mutați-le în jurul fundalului pentru a le plasa în pozițiile dorite. Reglați unghiul fiecărei fotografii selectând fiecare fotografie și apoi făcând clic pe butonul „Rotire liberă” din partea de sus a spațiului de lucru. Plasați cursorul peste un colț pentru a schimba unghiul fiecărei fotografii.
Pasul 6
Schimbați stratificarea fotografiilor selectând o fotografie și apoi făcând clic pe meniul derulant de lângă butonul „Aduceți înainte” din partea de sus a spațiului de lucru. Alegeți să aduceți o fotografie în partea de sus, în partea de jos sau în straturi sub alte fotografii.
Pasul 7
Adăugați câte fotografii doriți și aranjați-le așa cum doriți pe fundal până când colajul foto arată așa cum doriți.
Pasul 8
Plasați subtitrări sau o casetă de text pe fundal. Faceți clic pe fila „Insert” și apoi faceți clic pe „Text Box”. Poziționați caseta de text în locul dorit în cadrul colajului și apoi selectați fontul dorit, dimensiunea fontului și culoarea fontului. Introduceți textul.
Pasul 9
Faceți clic pe fila „Vizualizare” din partea de sus a zonei de lucru și apoi faceți clic pe „Delimitări și ghiduri” pentru a elimina liniile de selecție din jurul fotografiilor și casetelor de text.
Pasul 10
Salvați colajul făcând clic pe fila „Fișier” și apoi făcând clic pe „Salvare ca”. Denumiți-vă colajul și salvați-l în locația dorită de pe hard disk.
Pasul 11
Imprimați colajul pe o imprimantă color conectată la computer sau transferați fișierul pe o unitate flash pentru imprimare profesională.
Lucruri de care veți avea nevoie
Programul software Microsoft Publisher
Fotografii digitale
Imprimanta
Unitate flash


