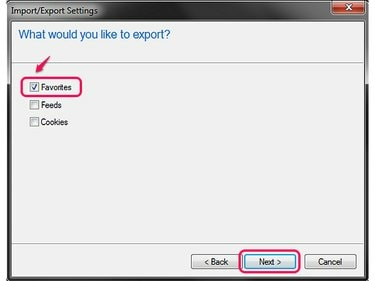
Internet Explorer poate salva câteva tipuri de date simultan.
Credit imagine: Imagine prin amabilitatea Microsoft
La fel ca și în cazul altor fișiere esențiale de pe computer, este important să faceți o copie de rezervă a listei de marcaje, astfel încât să fiți pregătit dacă faceți upgrade la computerul dvs. sau întâmpinați probleme majore cu acesta. Procesul variază în funcție de utilizarea Chrome, Firefox sau Internet Explorer, dar fiecare program oferă un instrument pentru generarea și salvarea marcajelor într-un singur fișier.
Crom
Pasul 1

Comandă rapidă de la tastatură: Ctrl-Shift-O.
Credit imagine: Imagine prin amabilitatea Google
Deschideți meniul în Chrome, indicați spre Marcaje și alegeți Manager marcaje.
Videoclipul zilei
Pasul 2
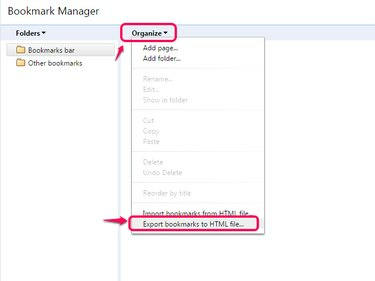
Pentru a restabili dintr-un export, alegeți opțiunea Import.
Credit imagine: Imagine prin amabilitatea Google
Deschide Organiza meniu și selectați Exportați marcajele în fișierul HTML. Începând cu versiunea Chrome 41, este posibil să nu vedeți acest meniu, caz în care faceți clic pe pictograma roată din colțul ferestrei pentru a găsi opțiunea de export. Unele versiuni de Chrome denumesc alternativ opțiunea
Exportați marcaje.Pasul 3

Pentru a face copii de rezervă pe o unitate flash sau pe alt spațiu de stocare extern, navigați la acea unitate și salvați acolo.
Credit imagine: Imagine prin amabilitatea Google
Navigați la orice director și apăsați Salvați pentru a-ți exporta favoritele.
Firefox
Pasul 1
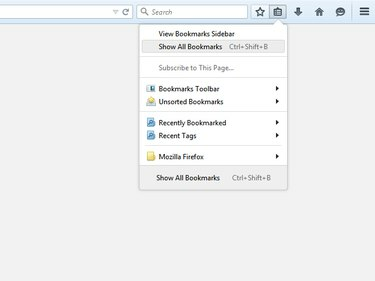
Firefox 29 a adus noi design-uri în meniurile programului.
Credit imagine: Imagine prin amabilitatea Mozilla
Apasă pe Marcaje pictograma și alegeți Afișați toate marcajele în Firefox 29 și versiuni ulterioare sau apăsați Ctrl-Shift-B ca scurtătură în orice versiune.
Pasul 2

Opțiunea Restaurare recuperează marcajele dintr-o copie de rezervă.
Credit imagine: Imagine prin amabilitatea Mozilla
Deschide Import și backup meniu și alegeți oricare dintre ele Backup sau Exportați marcajele în HTML. Exportarea în HTML creează un fișier compatibil cu alte browsere, în timp ce o copie de rezervă este concepută special pentru Firefox.
Pasul 3

Backup-urile Firefox folosesc tipul de fișier JSON.
Credit imagine: Imagine prin amabilitatea Mozilla
Alegeți locația pentru a salva backupul sau a exporta și apăsați Salvați. Puteți salva marcajele în orice folder de pe computer sau direct pe o unitate externă.
Internet Explorer
Pasul 1
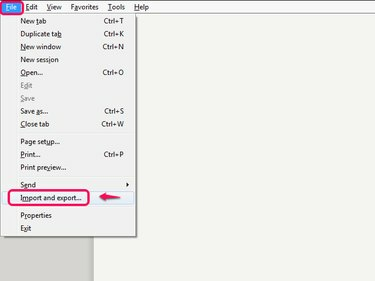
Comanda rapidă completă de la tastatură este Alt-F-M.
Credit imagine: Imagine prin amabilitatea Microsoft
Deschide Fişier meniul din Internet Explorer 10 sau 11 -- apăsați Alt-F dacă nu puteți vedea bara de meniu -- și faceți clic Import si export.
Pasul 2

Utilizați opțiunea Import dintr-un fișier pentru a restaura favoritele mai târziu.
Credit imagine: Imagine prin amabilitatea Microsoft
Selectați Exportați într-un fișier și faceți clic Următorul.
Pasul 3
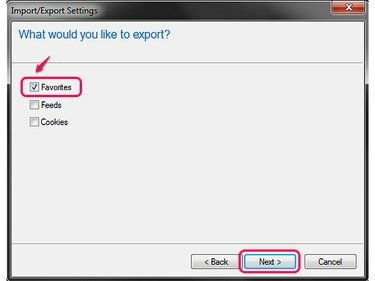
Verificarea modulelor cookie exportă datele de conectare ale site-ului dvs.
Credit imagine: Imagine prin amabilitatea Microsoft
Verifică Favorite opțiunea, împreună cu orice alte elemente pe care doriți să le exportați și faceți clic Următorul din nou.
Pasul 4

Alternativ, selectați un subdosar pentru a exporta numai favoritele din acel folder.
Credit imagine: Imagine prin amabilitatea Microsoft
Selectează Favorite folderul din partea de sus a ferestrei și faceți clic Următorul pentru a exporta toate favoritele tale.
Pasul 5

Dacă introduceți o locație direct în casetă, nu ștergeți numele fișierului și extensia .htm.
Credit imagine: Imagine prin amabilitatea Microsoft
Introduceți locația pe computer sau pe o unitate externă în care doriți să salvați favoritele exportate sau faceți clic Naviga pentru a naviga în director. Clic Export pentru a crea fișierul.
Bacsis
Toate cele trei browsere oferă, de asemenea, sisteme pentru sincronizarea marcajelor între computere. În Chrome, conectați-vă cu un Cont Google pentru a vă salva marcajele în contul dvs. În Firefox, deschideți fila „Sincronizare” din opțiunile pentru a configura un cont de sincronizare. Pentru Internet Explorer 11 pe Windows 8.1, căutați „sincronizare” pe ecranul de pornire Windows și alegeți „Setări de sincronizare”. Internet Explorer pe Windows 7 nu poate sincroniza marcajele.
Avertizare
Importarea marcajelor dintr-un fișier poate suprascrie marcajele aflate deja în lista browserului. Importați fișierul de marcaj numai pe un computer nou, atunci când vă recuperați după o blocare sau dacă trebuie să reinstalați browserul.


