Credit imagine: wutwhanfoto/iStock/GettyImages
Simbolul Y-bar combină litera y cu o linie deasupra, creând un ȳ. Folosit de obicei în matematică și statistică, un simbol similar folosește o linie macron mai scurtă deasupra literei pentru a arăta o vocală lungă în lingvistică. Pentru a crea un simbol Y-bar cu o bară superioară ca caracter matematic, utilizați instrumentele pentru ecuații sau simboluri din PowerPoint; pentru a crea o linie macron mai scurtă, utilizați o comandă rapidă de la tastatură sau instrumentul Harta caracterelor.
Creați simbolul Y-Bar
Utilizați Instrumentul Ecuație pentru a deschide Introduce fila și selectați Ecuaţie butonul din zona Simbol.
Videoclipul zilei
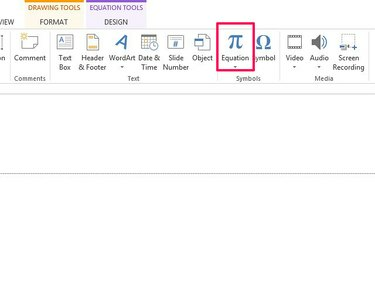
Credit imagine: Imagine prin amabilitatea Microsoft
Selectați Accent iar apoi cel Overbar simbol în zona Overbars și Underbars.
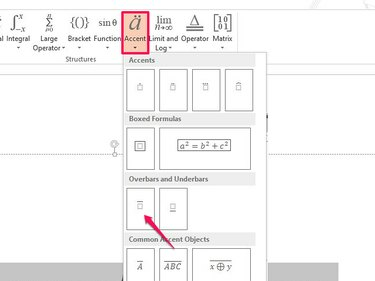
Credit imagine: Imagine prin amabilitatea Microsoft
Selectați caseta de sub bară și introduceți y sau Y, în funcție de cazul pe care doriți să îl utilizați.
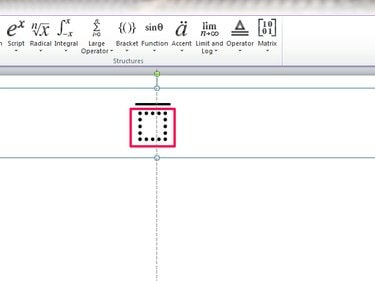
Credit imagine: Imagine prin amabilitatea Microsoft
Când tastați litera, caseta dispare, creând simbolul Y-Bar.
Ecuațiile din MS Office folosesc fontul Cambria Math în mod implicit. Pentru a schimba fontul simbolului Y-bar, trebuie să instruiți PowerPoint să trateze simbolul ca text și nu ca o ecuație. Deschide Instrumente de proiectare fila din Instrumente de ecuație, evidențiați simbolul și apoi selectați Text normal din zona Instrumente. Acum ar trebui să puteți schimba fontul.
Tastați litera y în diapozitiv și asigurați-vă că cursorul apare după literă. Selectează Introduce filă și apoi Simbol.
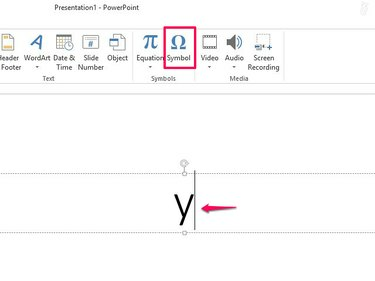
Credit imagine: Imagine prin amabilitatea Microsoft
Selectați (font normal) în caseta Font și Combinarea semnelor diacritice în caseta Subset. Derulați prin listă și selectați Combinarea Overline bar. Selectați Introduce și apoi Închide pentru a introduce bara deasupra literei.
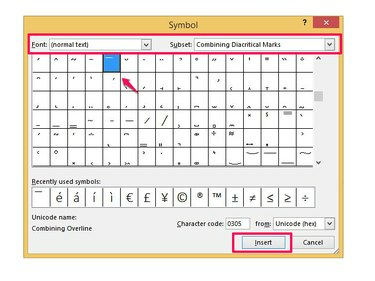
Credit imagine: Imagine prin amabilitatea Microsoft
Simbolul p pălăriei se poate schimba format dacă schimbați fonturile după ce îl creați. De exemplu, unele fonturi pot muta suprafața în lateral.
Y-Bar cu un Macron Bar
Utilizați o comandă rapidă de la tastatură pentru a face acest lucru. Comenzile Alt-code folosesc comenzi rapide de la tastatură pentru a crea simboluri și litere speciale. Există două comenzi pentru un simbol Y-Bar macron mai scurt, care acoperă litere mari și mici.
Accesați zona diapozitivului PowerPoint în care doriți să inserați simbolul. Pentru a introduce o bară Y cu minuscule, țineți apăsat butonul Alt tastați și introduceți numerele 0563 pe tastatura numerică a tastaturii. Pentru a tasta o bară Y cu majuscule, țineți apăsată tasta Alt tastați și introduceți numerele 0562. Când eliberați Alt tasta, simbolul Y-Bar se inserează în slide.
Comenzile rapide pentru codul alternativ funcționează numai pe tastatura numerică. Nu funcționează cu linia numerică din partea de sus a tastaturii.
Utilizați Harta de caractere
Tip harta caracterelor din ecranul de pornire din Windows 8; în Windows 7, căutați harta caracterelor în meniul Start. Deschideți instrumentul când apare în rezultate.
Când se deschide Harta caracterelor, asigurați-vă că Vizualizare avansată caseta este bifată. Alegeți un font care conține o macron bară Y, cum ar fi Arial, Calibri sau TimesNewRoman. Tip macron în caseta Căutare și selectați Căutare. Sau parcurgeți lista de simboluri pentru a găsi Y-Bar.
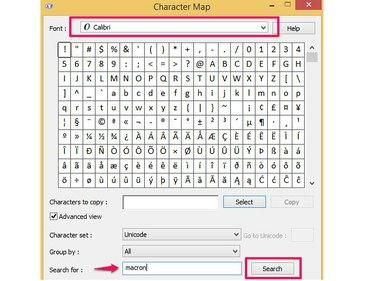
Credit imagine: Imagine prin amabilitatea Microsoft
Selectați simbolul Y-bar pe care doriți să îl inserați. Folosește Selectați butonul pentru a-l introduce în caseta Caractere de copiat și selectați Copie.
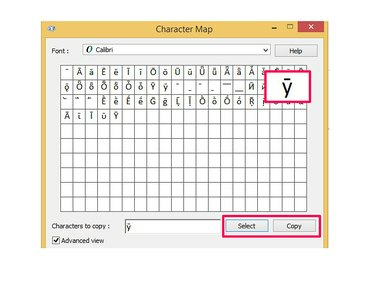
Credit imagine: Imagine prin amabilitatea Microsoft
Lipiți simbolul în diapozitiv în care doriți să-l inserați.



