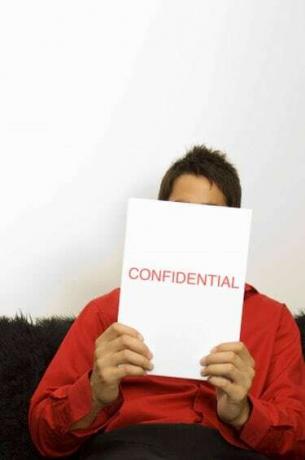
Informați destinatarii e-mail-ul lor este confidențial cu semnăturile Outlook.
La fel de repede cum poți trimite un e-mail rapid, acel e-mail poate fi redirecționat, postat, încărcat și partajat cu nenumărați alți destinatari. Exprimați-vă dorința de a conține informațiile pe care le trimiteți cu o notificare de confidențialitate inclusă în semnătura de e-mail, care apare în partea de jos a mesajului. Utilizați instrumentul de creare a semnăturii Microsoft Outlook, unde puteți adăuga mesaje de confidențialitate semnăturilor existente, pentru a oferi un nivel suplimentar de securitate e-mailului dvs.
Pasul 1
Deschideți Microsoft Outlook. Dacă butonul „E-mail nou” nu este afișat în partea stângă a panglicii din partea de sus a ecranului, faceți clic pe linkul „Poștă electronică” din partea stângă jos a ecranului. Apoi faceți clic pe butonul „E-mail nou” pentru a deschide fereastra „Fără titlu – Mesaj”.
Videoclipul zilei
Pasul 2
Faceți clic pe săgeata mică derulantă de sub butonul „Semnătură” de pe panglica mesajului. Faceți clic pe „Semnături” pentru a deschide fereastra „Semnături și papetărie”.
Pasul 3
Faceți clic pe semnătură din lista „Selectați semnătura pentru a edita” pentru a adăuga mesajul de confidențialitate. Textul existent al semnăturii se deschide în partea de corp a ferestrei.
Pasul 4
Faceți clic sub orice semnătură existentă, cum ar fi numele și titlul postului. Introduceți mesajul de confidențialitate, cum ar fi data drepturilor de autor și formularea despre nepartajarea, tipărirea sau redirecționarea mesajului.
Pasul 5
Formatați textul de confidențialitate pentru a-l diferenția de restul semnăturii, evidențiind acea parte a textului. Trageți în jos meniul de fonturi și alegeți un font nou, aplicați mesajului cu caractere cursive sau aldine și derulați în jos meniul de culoare a fontului „Automat” și alegeți o culoare nouă.
Pasul 6
Faceți clic pe butonul „OK” pentru a salva mesajul de confidențialitate, închideți fereastra „Semnături și Papetarie” și reveniți la tastarea mesajului de e-mail.



