Ajustarea setărilor de limbă este o modalitate ușoară de personalizare Google Chrome. The browser web popular acceptă o mare varietate de limbi, facilitând afișarea browserului în limba preferată. Dacă nu le-ați schimbat niciodată înainte, s-ar putea să vă întrebați unde puteți găsi aceste setări în Google Chrome meniul.
Cuprins
- Adăugați o limbă nouă
- Afișează noua limbă
- O notă despre conținutul web
Iată ce trebuie să știți despre schimbarea setărilor și preferințelor de limbă în Chrome.
Videoclipuri recomandate
Adăugați o limbă nouă
Schimbarea limbii folosite în Chrome necesită doar câțiva pași, dar rețineți că se aplică doar interfeței Chrome. De exemplu, dacă schimbați limba implicită la franceză, tot textul din interfața Chrome, cum ar fi meniurile și setările, apar în franceză. Schimbarea face nu se aplică conținutului web.
Următoarele instrucțiuni se bazează pe Chrome 90 pentru Windows 10 și Chrome OS. Și, deși interfața cu utilizatorul are ușoare diferențe de aspect, puteți (în general) încă să utilizați această metodă în versiunea Microsoft Edge bazată pe Chromium. Această metodă nu funcționează cu
Chrome pentru MacOS.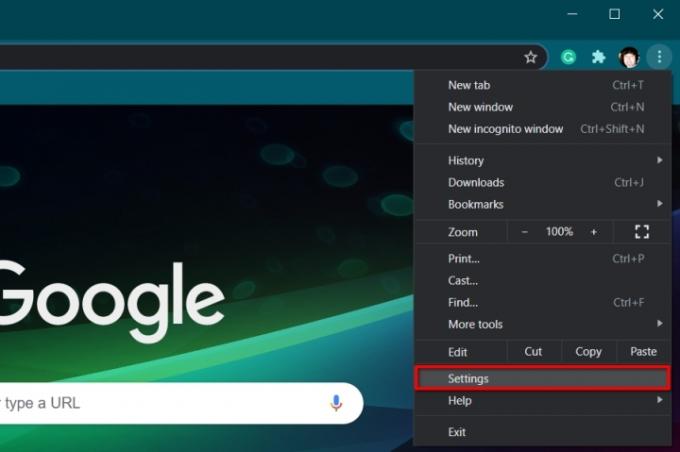
Etapa 1: Cu Chrome deschis, faceți clic pe trei puncte Personalizeaza si controleaza Google Chrome butonul situat în colțul din dreapta sus.
Pasul 2: Clic Setări listate în meniul derulant.
Notă: Panoul Setări este accesibil și tastând „chrome://settings/” în bara de adrese.
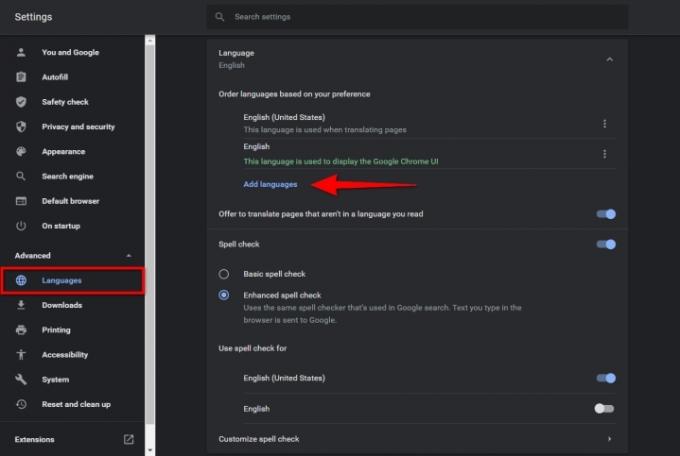
Pasul 3: Selectați Avansat care este listat în stânga.
Pasul 4: Clic Limbi listate în meniul nou extins din stânga.
Pasul 5: În dreapta, dați clic pe pictograma săgeată în jos de lângă Limba pentru a extinde lista.
Pasul 6: Faceți clic pe albastru Adăugați limbi legătură.
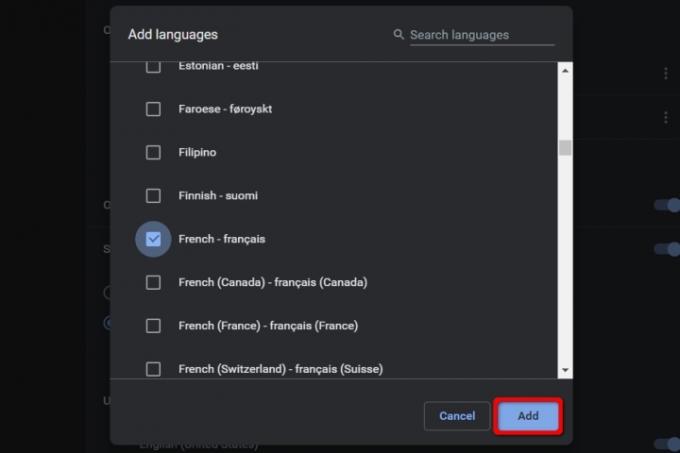
Pasul 7: Apare o fereastră pop-up. Faceți clic pe caseta de lângă limba pe care doriți să o adăugați, urmată de culoarea albastră Adăuga buton.
Pasul 8: Noua limbă apare acum pe Limbi listă. Faceți clic pe trei puncte Mai multe actiuni pictograma din dreapta fiecărei limbi pentru a reordona sau a elimina după cum este necesar.
Notă: Mutarea noii limbi în partea de sus a listei nu o face implicită.
Pasul 9: După ce ați terminat, închideți Setări fila. Toate modificările se salvează și se actualizează automat.
Afișează noua limbă
După ce ați adăugat noua limbă, acum este timpul să o setați ca implicită.
Pasul 1: După cum este indicat în prima secțiune, navigați Setări > Avansat > Limbi și faceți clic pe pictograma săgeată în jos pentru a extinde Limba meniul.
Pasul 2: Faceți clic pe trei puncte Mai multe actiuni butonul din dreapta noii limbi.
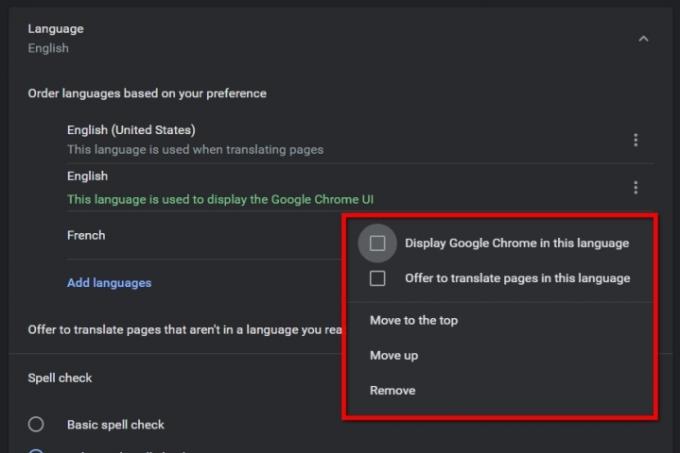
Pasul 3: În meniul pop-up, faceți clic pe caseta de lângă Afișați Google Chrome în această limbă pentru a seta noua limbă ca implicită.
Pasul 4: Apasă pe Relansați butonul este afișat acum lângă noua limbă implicită.
O notă despre conținutul web
Dacă ați schimbat limba interfeței Chrome de la engleză la franceză, tot conținutul de pe internet rămâne în limba sa originală. De exemplu, veți vedea Digital Trends în limba engleză, deoarece este încă clasificată ca limbă pe care o utilizați. Dacă navigați la un site web în spaniolă, Google Translate va sugera engleza ca limbă.
Dacă o aventură în întregime franceză vă atrage, puteți obține acest lucru eliminând limba engleză din setările de limbi. Când îl eliminați, îi spuneți Google Chrome că engleza nu este o limbă pe care o citiți de obicei.
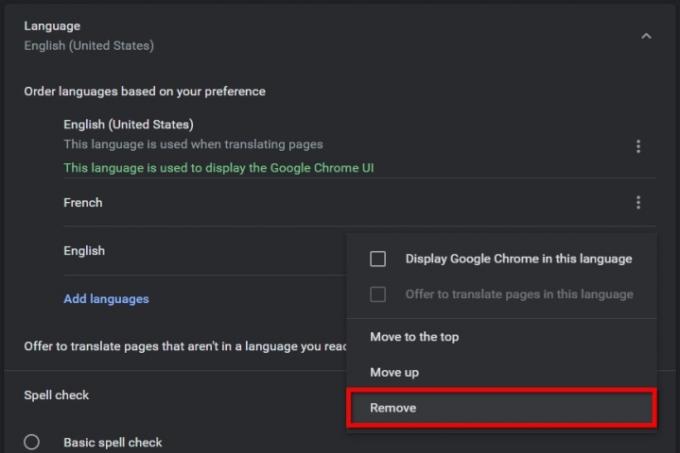
Pasul 1: Navigați prin Setări > Avansat > Limbi așa cum a fost subliniat anterior și faceți clic pe pictograma săgeată în jos de lângă Limba.
Pasul 2: Faceți clic pe trei puncte Mai multă acțiune pictograma de lângă Engleză și selectați Elimina în meniul pop-up.
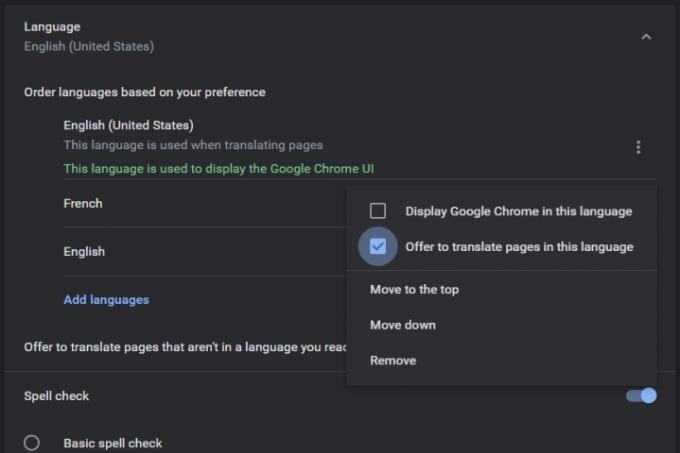
De asemenea, aveți posibilitatea de a seta Chrome pentru a vă sfătui celelalte limbi adăugate atunci când vizitați un site web străin. Cu toate acestea, rețineți că acest lucru va funcționa numai pentru limbile care nu sunt în prezent pe lista dvs. Limba dvs. implicită (limba interfeței cu utilizatorul Chrome) va avea deja această capacitate. Pentru celelalte limbi adăugate:
Pasul 1: Mergi la Setări > Avansat > Limbi așa cum este descris anterior și selectați săgeata în jos de lângă Limba.
Pasul 2: Selectați cele trei puncte Mai multe actiuni simbolul de lângă una dintre celelalte limbi adăugate, nu cea implicită pentru interfața de utilizator Chrome.
Pasul 3: Bifați caseta de lângă Propune traducerea paginilor în această limbă.
Pentru a evita orice ajustări de traducere specifice și oarecum iritante, puteți folosi celelalte instrumente de traducere de la Google. Google are un site web dedicat Traducere, care traduce eficient cuvinte și documente, ceea ce vă poate economisi timp și efort prețios. Recomandăm cu căldură utilizatorilor noi să consulte ghidul nostru la îndemână cum să utilizați Google Translate. Vă sugerăm, de asemenea, să descărcați extensia pentru Google Translate pentru acces ușor, dacă știți că veți folosi instrumentul în mod regulat.
Recomandările editorilor
- Un ghid pentru începători pentru Tor: Cum să navighezi pe internetul subteran
- Această nouă funcție Google Chrome vă poate îmbunătăți istoricul căutărilor
- Cum se utilizează Google Maps
- Google Meet vs. Zoom
- Cum să transmiteți live pe YouTube cu OBS
Îmbunătățește-ți stilul de viațăDigital Trends îi ajută pe cititori să țină cont de lumea rapidă a tehnologiei cu toate cele mai recente știri, recenzii distractive despre produse, editoriale perspicace și anticipări unice.




